Change Tracking on Issues
As ContentKing is monitoring 24/7, your website is constantly being audited for SEO issues, providing you with real-time data about the problems that prevent your website from reaching its full SEO potential.
The issues that ContentKing detects on your website determine the Website Health score, which takes into account how many pages are affected by the individual issues as well as how important the affected pages are within the website.
Change Tracking on Issues
Apart from providing you with real-time data about the SEO issues that are being detected on the website, ContentKing also tracks changes of all of the reported issues historically, enabling you to see how the issues changed in a selected date range.
This means that you can easily keep track of issues being solved, issues being introduced, or spot regressions between releases. Whether you want to view issue changes for the past few days or the past half a year, you can just select the date range you need and dig in.
Also, if you see your Website Health score drop or increase and you want to learn why, Change Tracking on Issues will provide you with this information. The feature allows you to see how exactly each issue change impacted the Health score.
How to access Change Tracking on Issues
There are multiple places in the app from which you can access the Change Tracking on Issues feature:
- The Issues screen
- Weekly Report that you receive via email
- The Dashboard screen
Access from the Weekly Report
Every Monday ContentKing sends you the weekly email report that keeps you up-to-date with the development of key ContentKing metrics for all of your websites.
In the report, you can see a chart showing how many issues were opened and resolved on the website as well as in specific segments, and also how the Website/Segment Health score changed.
When you click one of the charts, you will get to the Issue Change Tracking screen where you will see exactly which issues were opened and resolved during the past week and how these changes impacted the Health score.
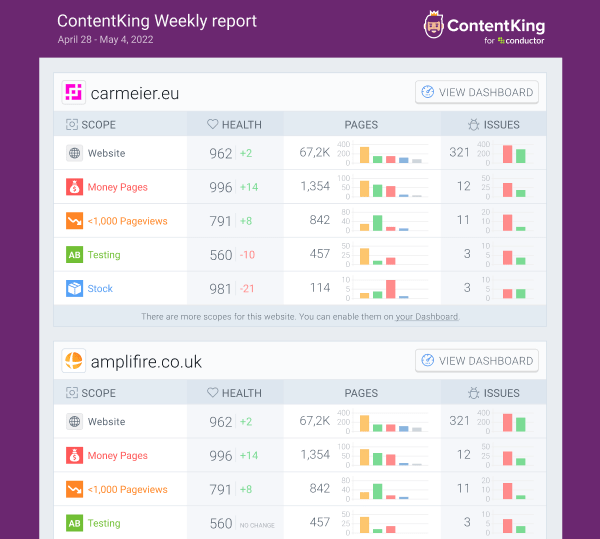
Access from the Dashboard screen
The Website Health chart on the Dashboard in ContentKing shows you the daily or weekly development of the website’s Health score up to 6 weeks back.
If you see a drop or gain in the Website Health and you want to find out what caused it, click the point in the chart and ContentKing will take you to the Issue Change Tracking screen with all issue changes that affected the Health score within that day or week.
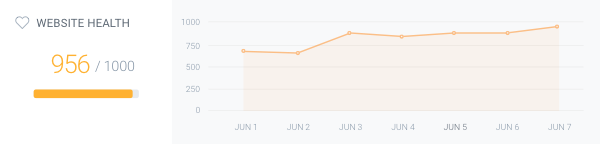
Access from the Issues screen
When you are in Issues, you can access the change tracking feature by clicking the Tracked Changes button in the top-right corner of the screen, next to the Website Health bar.

Setting a date range
After you access Tracked Changes in Issues, you can select the date range for which you want to view the changes.
In case of accessing the feature from the Weekly report or the Dashboard, the date range is already pre-set based on the data you clicked in the chart. However, you can also set a custom date range according to your needs.
To set or change the date range, click the Change Date Range button in the top-right corner of the screen. You will see the following panel with a calendar:
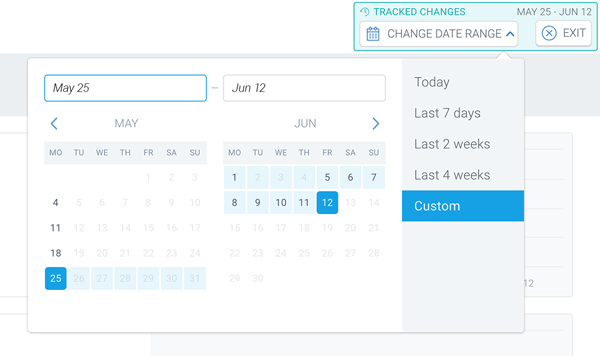
On the right side of the panel, you can select a predefined date range. You can choose:
- Today
- Last 7 days
- Last 2 weeks
- Last 4 weeks
Alternatively, you can also set a custom date range: just select the start date and the end date in the calendar. For the past 8 days, you can always select daily intervals. If you want to go further back than the past 8 days, you can only track changes in weekly intervals.
Charts
When you access Change Tracking on Issues and set the date range, you can see two charts on the right side of the screen:
- Health
- Issues
The Health chart shows the development of the Website/Segment Health score in the selected date range and on the left side of the charts you can see how many Health score points the website gained or lost during that time period.
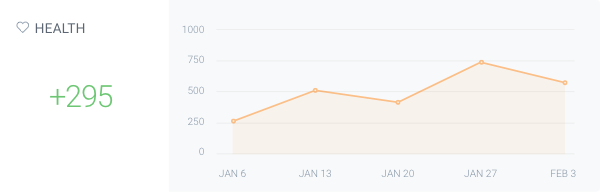
The Issues chart shows you when exactly issues were opened or resolved within the selected date range.
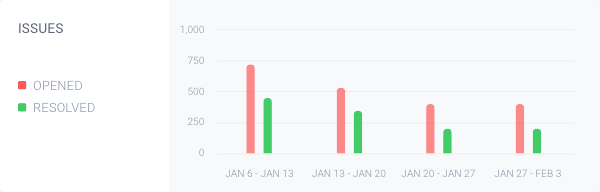
Symbols
There are also multiple symbols on the issue cards that represent the issue changes and their impact on the Health score.
The bug icon with the green tick symbolizes the issues that were resolved within the selected date range.
The bug icon with the red exclamation mark symbolizes the issues that were opened within the selected date range.
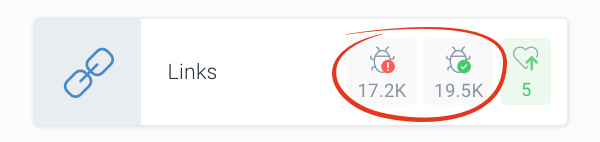
The green heart icon with the upwards arrow tells you by how many points the Health score improved.
The red heart icon with the downwards arrow tells you by how many points the Health score worsened.
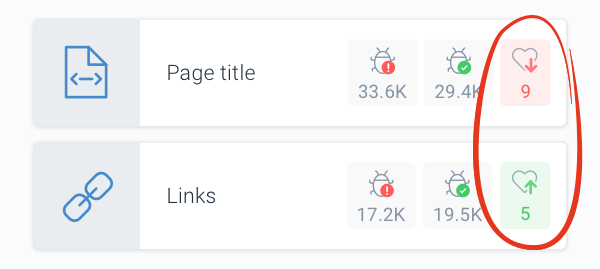
Types of tracked changes
There are several types of issue changes that can have an impact on the Website Health or the Segment Health.
When you click on one of the issue categories on the left side of the screen, you will see a breakdown of the different types of changes within the issue category that impacted the Health score.
First you will always see the primary issue changes that are the most important in relation to the Website Health or the Segment Health:
Issue opened
-
Issue opened on existing pages- An existing page became affected by the issue
-
Issue opened on added pages- ContentKing discovered a new page that was affected by the issue
Issue resolved
Issue resolved
Issue ignoring
Issue ignoredIssue unignored
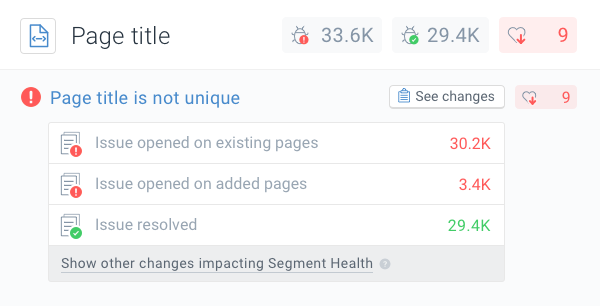
However, there are also other types of changes that impact the Health score of the website or segment. You can view these changes by clicking the Show other changes impacting Website/Segment Health button.
These changes are:
Segment changed
This change type applies when you’re tracking issue changes in a specific segment. The segments in ContentKing are dynamic, which means that they always include pages that are matching the segment criteria at the moment.
As soon as a page starts matching the segment criteria, it enters the segment. On the other hand, when a page stops matching the segment criteria, it leaves the segment (more about this here.
The issue-related segment changes include the following:
Affected pages entered the segmentAffected pages left the segmentUnaffected pages entered the segmentUnaffected pages left the segment
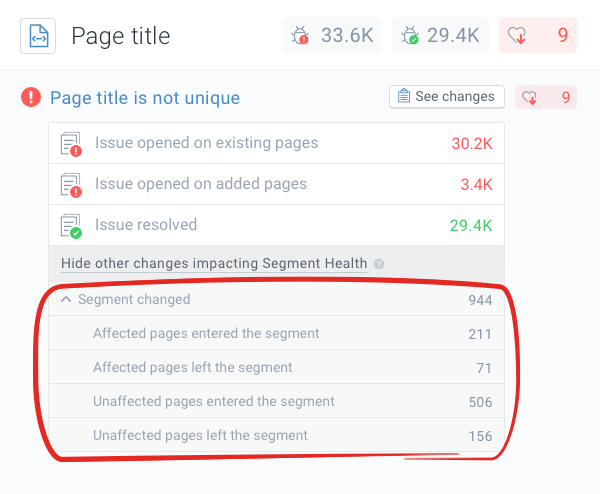
No longer applicable
These are changes of affected pages that result in the issue not being applicable on the page anymore due to its nature:
-
Issue became not applicable- Example: the
Page title is too longissue stops being applicable when the page title is removed from the page.
- Example: the
-
Pages became non-pages- Example: the
Page title is missingissue stops being applicable when the page turns into a redirect.
- Example: the
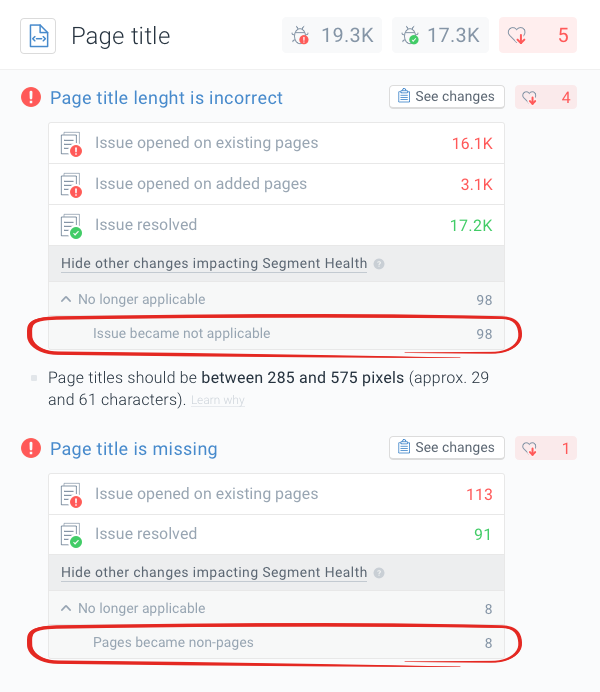
Unaffected pages
These are changes of pages that are not affected by the issue but still had an impact on the Health score:
-
Issue became applicable- Example: a URL was a redirect, so the
Page title is missingissue wasn’t applicable. However, the URL became a page and has a page title now, so the issue is applicable on the page now but the page is not affected by the issue (as the page title is present).
- Example: a URL was a redirect, so the
-
Issue became not applicable.- Example: A page had a page title with the correct length. However, the page title was removed from the page, so the Page title has a correct length issue became not applicable.
-
Issue became required- Example: the
Page title issueswere only required on indexable pages, but you changed the Issue configuration and now they are required on all pages (including the non-indexable pages).
- Example: the
-
Issue became not required- Example: the
Page title issueswere required on all pages, but you changed the Issue configuration and now they are only required on indexable pages and stopped being required on non-indexable pages.
- Example: the
-
Added pages- Example: ContentKing discovered a new page that was added to the website within the selected date range and the page is not affected by the issue.
-
Pages became non-pages- Example: An unaffected page changed type from
Page(2xx) toRedirect(3xx),Missing(4xx),Server Error(5xx) orUnreachable
- Example: An unaffected page changed type from
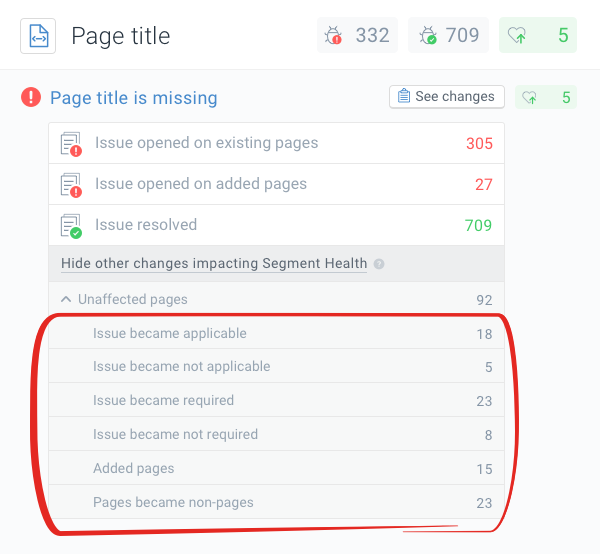
Importance changed
The more important a page is, the bigger impact – positive or negative – its issues have on the Health score. Therefore changes of pages’ Importance score also impact the Health score.
This includes the following change types:
-
Affected pages became less important- Example: A page affected by the issue became less important, so the negative impact it has on the Health score became lower as well.
-
Affected pages became more important- Example: A page affected by the issue became more important, so the negative impact it has on the Health score became stronger as well.
-
Unaffected pages became less important- Example: A page that is not affected by the issue became more important, so the positive impact it has on the Health score became stronger as well.
-
Unaffected pages became more important- Example: A page that is not affected by the issue became less important, so the positive impact it has on the Health score became lower as well.
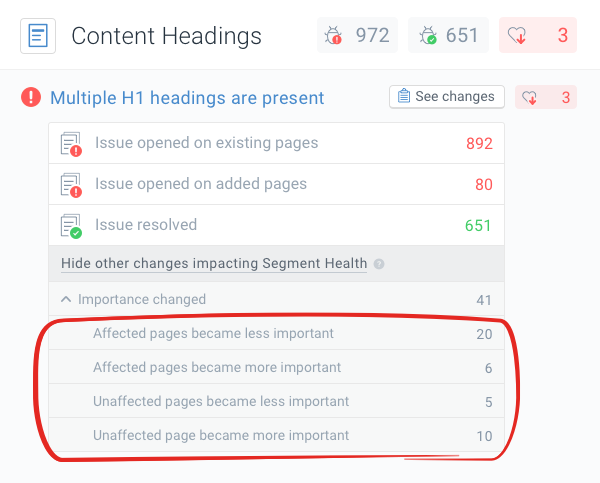
Zooming in on specific pages
If you want to zoom in further and view the specific pages where the different issue changes occurred, you can click the See changes button.
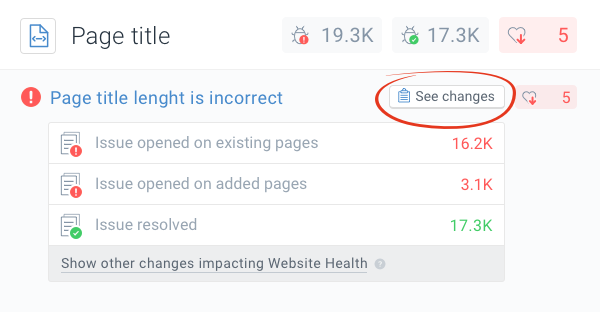
You will get to a screen with a detailed overview of the tracked issue changes on all pages and you can use the columns to filter in them.
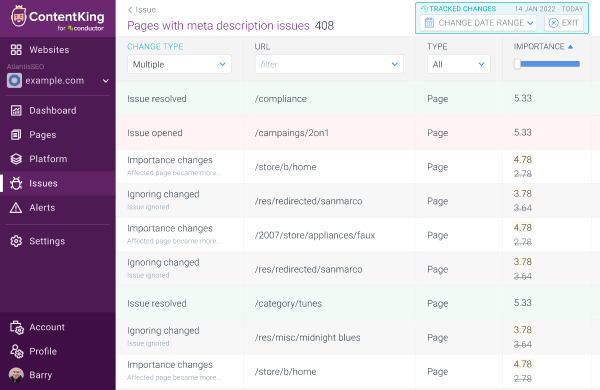
The filter on the Change Type column contains all of the above-listed types of issue changes, so you can easily see which issue changes were tracked on which pages.
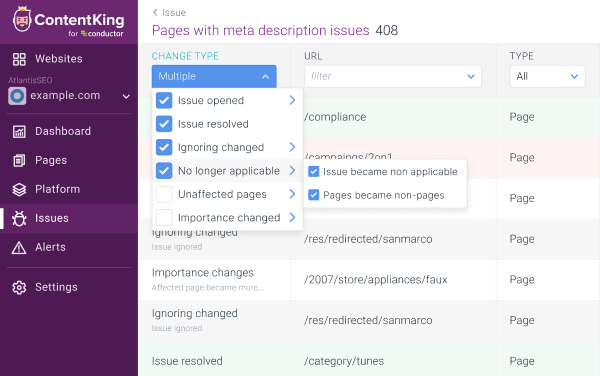
Need help?
If you have any questions about Change Tracking on Issues, don't hesitate to reach out to us and we will be happy to help!

