Configuring Alerts
This article describes how to configure the Conductor Website Monitoring Alerts. If you want to learn more about the concept of Alerts and how they work in Conductor Website Monitoring, you can refer to this article.
When you add a website to Conductor Website Monitoring, it already comes with a default set of alerts that will ensure that you are notified about every important change that occurs on your website.
However, you can also customize these alerts and tailor them to your needs to make sure that you have the best possible setup for every monitored website. This article describes how to do that.
What can be configured in alerts
The alerts in Conductor Website Monitoring are based on alert definitions.
An alert definition consists of the following parameters that can be configured:
- Alert type and trigger
- Scope
- Sensitivity
- Recipients
- Slack
Below, you can read about the individual parameters in detail.
Alert types and triggers
There are four types of alerts in Conductor Website Monitoring:
- Alerts about page properties and issues
- Alerts about platform properties and issues
- Alerts for pages entering or leaving a segment
- Alerts for custom element changes
Each of these alert types features different triggers, ie. types of changes which you can be alerted about.
Alerts about page properties and issues
This alert type is related to changes in on-page properties and issues.
At this moment, this alert type supports the following triggers:
Content
Page titles changedPage titles removedMeta descriptions changedMeta descriptions removedH1 headings changedH1 headings removed
Relations
Links became brokenHreflang implementation changedCanonical links changedCanonical link target became non-indexableOff-page canonical links on non-indexable pages
Pages
Pages changed typePages became non-indexable
Analytics
Analytics tracking removedVisual Analytics tracking removed
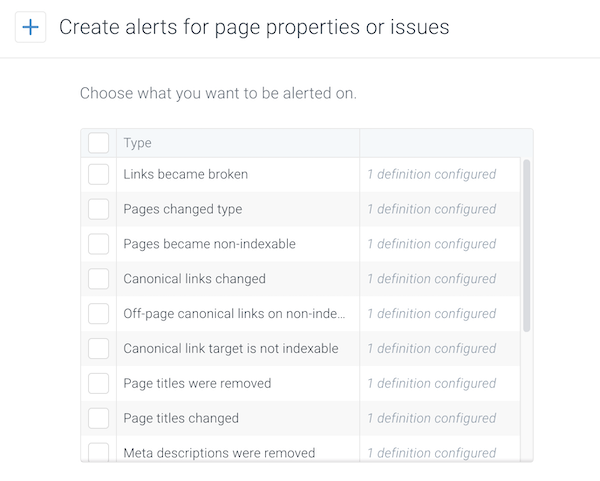
Alerts about platform properties and issues
This alert type is related to changes and issues of the technical platform of the website.
At this moment, this alert type supports the following triggers:
Robots.txt became inaccessibleRobots.txt changedNon-canonical hostname domain variant stopped redirectingNon-canonical protocol domain variant stopped redirectingSSL certificate expiring soon
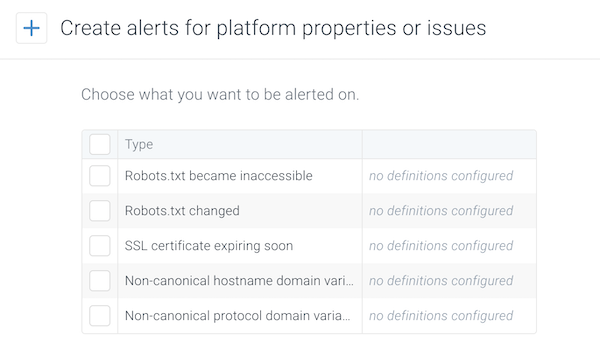
Alerts for pages entering or leaving a segment
This alert type allows you to be alerted whenever a page enters or leaves any segment that you define in Conductor Website Monitoring. You can read more about the Segments feature here).
Example: Let’s say you want to be alerted whenever traffic on one of your important pages drops below a certain threshold.
For this you can easily create a segment for pages with more than X Pageviews and then get alerts whenever a page leaves this segment (ie. its traffic drops below the threshold).
This alert type supports the following triggers:
-
Pages entered: the alert will trigger when a sufficient number of pages start matching the segment criteria -
Pages left: the alert will trigger when a sufficient number of pages stop matching the segment criteria -
Pages entered or left: the alert will trigger when a sufficient number of pages either start or stop matching the segment criteria
Alerts for custom element changes
This alert type allows you to be alerted about changes of any custom element that you define in Conductor Website Monitoring. You can read more about the Custom Element Extraction feature here).
This alert type is very powerful as it offers a wide range of configuration possibilities, essentially allowing you to be alerted about any page element or property that is important for you.
This alert type supports the following triggers:
Custom element added-
Custom element removed- applicable for all custom element formats
-
Custom element changed- applicable when the custom element is a string
Custom element changed to Yes-
Custom element changed to No- applicable when the custom element is a boolean
Custom element increased-
Custom element decreased- applicable when the custom element is a number
Custom element moved forward-
Custom element moved backward- applicable when the custom element is a date
For the increased, decreased, moved forward, and move backward triggers you can also set the Minimum absolute change which determines by how much the number needs to increase/decrease or the date needs to move forward/backward.
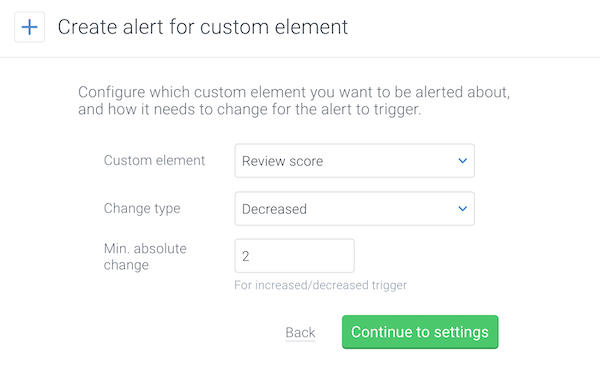
Important: all of the above-listed triggers can also be combined with each other in a single alert definition.
For example, you can set up an alert that will trigger when your custom element is either removed or changed (or any other combination of the triggers).
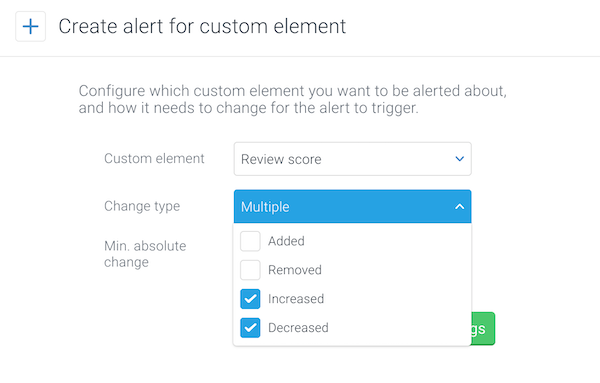
Alerts for enrichment field changes
Alerts on enrichment fields allow you to be notified about changes of any custom metric that you send to Conductor Website Monitoring.
This alert type is really useful as it allows you to stay on top of any changes that are being made to the metrics you are most interested in.
This alert type supports the following triggers:
Enrichment Field value added-
Enrichment Field value removed- applicable for all enrichment fields formats
-
Enrichment Field changed- applicable when the Enrichment Field is a string
Enrichment Field changed to Yes-
Enrichment Field changed to No- applicable when the enrichment field is a boolean
Enrichment Field increased-
Enrichment Field decreased- applicable when the enrichment field is a number
Enrichment Field moved forward-
Enrichment Field moved backward- applicable when the enrichment field is a date
For the increased, decreased, moved forward, and move backward triggers you can also set the Min. absolute change which determines by how much the number needs to increase/decrease or the date needs to move forward/backward.
Important: all of the above-listed triggers can also be combined with each other in a single alert definition. For example, you can set up an alert that will trigger when your custom element is either removed or changed (or any other combination of the triggers).
Scope
Scope of the alert definition determines what part of the website you will be alerted about. You can set it to the entire website or a specific segment.
Note that for the platform-related alerts, the scope can only be set to the whole website due to the nature of the alert triggers.
Sensitivity
Sensitivity determines how many pages need to be affected by the change for the alert to open.
The Importance of the affected pages also influences the sensitivity, so if a change affects a number of very important pages, the alert will trigger sooner than if the same number of less important pages was affected.
Let’s say you have a website with 200,000 pages and on 100 of these pages the page title changes. Would you want to be alerted about that?
Your answer to that question is probably “it depends”.
If these 100 pages are unimportant, somewhere deep down in the website and hardly getting any traffic, you probably don’t want to be alerted. However, if this change happens on the homepage and your main categories, you most likely would want to be alerted about it.
That’s why Conductor Website Monitoring’s alerting engine is smart and doesn’t just look at the number of pages affected, but also at the Importance of these pages.
And of course: every single change — no matter how unimportant — is always tracked with Conductor Website Monitoring’s Change Tracking feature.
Sensitivity levels
There are four sensitivity levels:
LowMediumHighAlways
If you set the sensitivity level of an alert definition to Always, you will be alerted about every single change on any page, regardless of the page’s Importance score.
If you set the sensitivity level of an alert definition to Low, the change will need to affect a significant part of the website in order for the alert to open.
If you feel like you're receiving a certain alert too often, lower the sensitivity level. If you want to be notified about every single change on any page, set the sensitivity to Always.
Below the sensitivity slider, you will always see exactly how many pages from the selected scope need to be affected for the alert to trigger with the given sensitivity level:
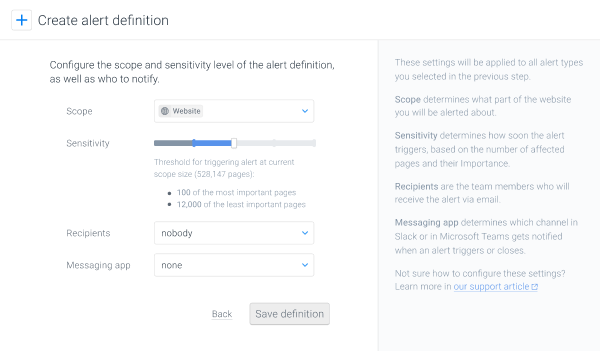
Sensitivity levels for alerts on pages entering or leaving a segment
Due to their nature, the alerts on pages entering or leaving a segment have different sensitivity levels than the rest of the alert types in Conductor Website Monitoring.
This alert type has the following sensitivity levels:
-
any(0%): highest level, the alert will trigger when any single page enters or leaves the segment 1%5%10%25%50%-
75%: lowest level, the alert will trigger when at least 75% of the pages in the segment enter or leave the segment
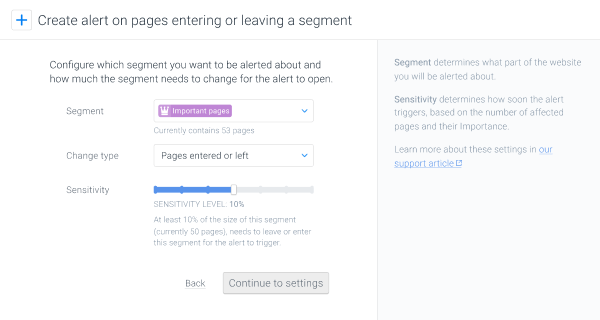
Recipients
Recipients are the team members who will receive the alert via email.
You can set multiple email recipients for one alert definition and also different recipients for different definitions (see also the Best practices described below).
Slack
You can also receive the alerts via Slack.
Similar to Recipients, you can set different Slack channels for different alert definitions. You can read more about the Slack integration here.
How to configure alerts
You can create new alert definitions from scratch or edit the existing definitions. All of this can also be done using bulk actions.
Creating new alert definitions
To create a new alert definition, follow these steps:
Editing alert definitions
By default, Conductor Website Monitoring comes with one alert definition for each alert type. You can edit or remove these default alert definitions using the action buttons on the right side of the screen.
If you don’t care about a certain alert type and you don’t want to be alerted about the change at all, you can remove all recipients from the alert definition or remove the alert definition completely.
- If you remove all recipients from an alert definition, the alert will still open if the change happens and you will see the incident on the Alert incidents screen, but no email or Slack notification will be sent.
- If you remove the alert definition completely, the alert will not open at all.
Bulk actions
You can also edit existing alert definitions in bulk.
When you select one or more alert definitions on the Alerts definitions screen (by ticking their checkbox on the left side of the screen), a blue toolbar will appear at the top, allowing you to perform the following bulk actions:
- Edit scope
- Edit sensitivity
- Edit recipients
- Edit Slack channel
- Delete
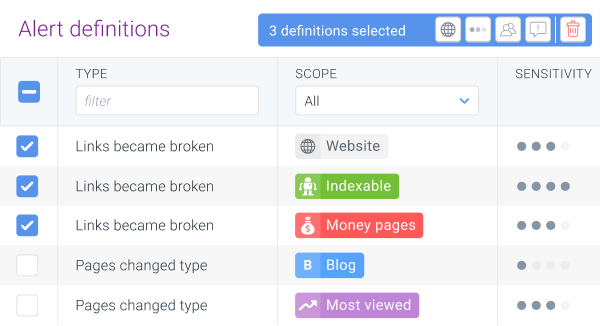
Best practices for alert configuration
Higher sensitivity for important segments
For every website that you add to your account, Conductor Website Monitoring comes with a default set of alert definitions that are set for the whole website and have the Medium sensitivity level.
We recommend keeping the default alert definitions as they are (or lowering their sensitivity if you are getting too many alerts) and creating new alert definitions with the High/Always sensitivity level for your important segments (more about Segments here).
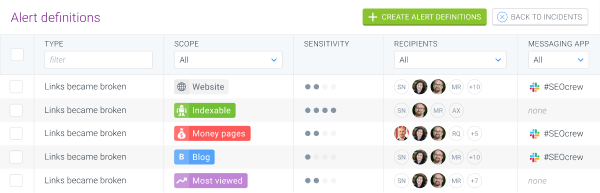
This means that when a change occurs on an important page, you are immediately alerted about it. However, when a change occurs on less important pages, a significant part of the website needs to be affected for the alert to open.
This setup ensures that you are alerted about every important change that cannot go unnoticed but at the same time you are not overwhelmed by alerts about every tiny and unimportant change.
Assigning alert recipients
Conductor Website Monitoring is fully collaborative and allows you to invite as many users as you want.
This means that you can invite your whole team to your account and assign alerts to them based on their roles or the websites they are taking care of.
Assigning recipients based on role
If you have multiple teams working together in Conductor Website Monitoring, make sure people only receive alerts that are relevant for their role.
So for example, the content team will only receive the content alerts, the technical team will only receive the platform alerts, and so on.
This will ensure that every team member will only receive alerts that are actionable for them and will not get overwhelmed by irrelevant alerts.
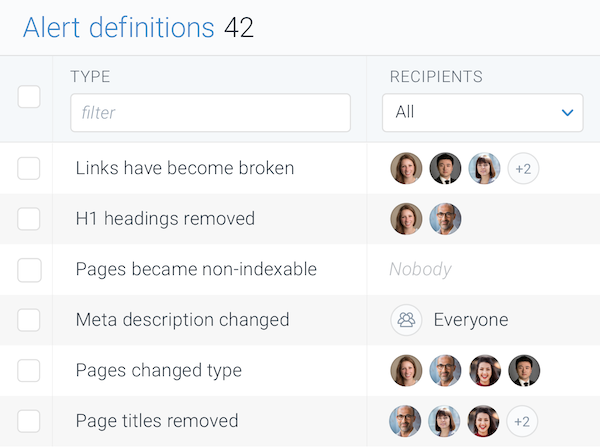
Assigning recipients based on assigned websites
If different team members are responsible for different websites, make sure they are only alerted about the websites they are responsible for.
There are two ways to manage this, from a user perspective and from a website perspective:
- Website perspective: in the Website settings (opens in a new tab), you can set which team members will receive alerts about the website:
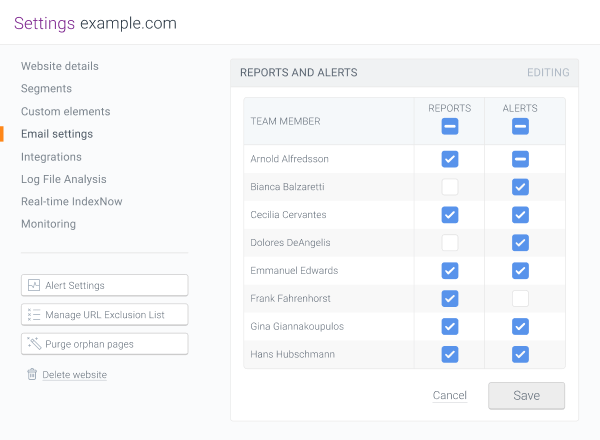
- User perspective: in the Email settings tab of the User profile (opens in a new tab), you can set which websites the team member will be alerted about:
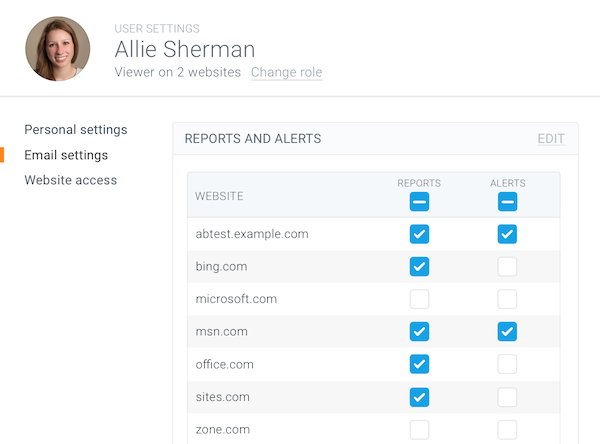
Need help?
If you have any questions about the alert configuration or you need a hand setting it up, don’t hesitate to contact us and we will be happy to help.

