Alerts
Alerts notify you about all important changes that happen on your website. By default, you receive them via email, but you can also get them via Slack (more about the Slack integration here).
Watch this short video to learn how the ContentKing Alerts work and how to set them up:
[intro music]
Websites today are bigger and more complex than ever before
and you, your team, or perhaps your client,
are making changes around the clock.
On top of that, developers are always releasing new versions
and your CMS and hosting platform require routine maintenance too.
And while all of this activity is happening, search engines and your customers are visiting your website
and relying on you to have your content readily available.
This combination creates the perfect storm for major SEO issues
that can impact your rankings, traffic and, ultimately, your revenue.
So how can you keep track of all those changes?
And how do you make absolutely sure everything is running smoothly?
Well, that's where ContentKing Alerts come in!
ContentKing monitors your website 24/7
and alerts you immediately when anything important on your website changes or breaks.
For example, you'll be alerted when links break
Your robots.txt file changes
Pages are suddenly redirected
Titles are removed
Canonical links change
Product is going out of stock
A price on a product page drops to 0
and so many more surprises that can affect your bottom line.
But what about alert overload?
No need to worry.
Our intelligent alerting algorithms factor in the importance of your pages,
based on the number of links, structure of the website, analytics data and many other signals.
So, how about an example?
Let's say you have a website with 20,000 pages, and the page title changes on 100 of them.
Do you want to be alerted about it?
Well, your answer would most likely be: "it depends".
If it's the homepage and key content pages, you probably do.
If it's 100 pages somewhere deep-down in the website, then you most likely don't.
And that's exactly how we designed ContentKing Alerts!
Our alerts don't just look at the amount of affected pages, but also their importance.
That way we make sure that every alert we send is valuable and actionable!
What's more, you can fully tailor the alerts in any way you want.
Configure which changes you want to be alerted about,
for which part of the website,
and who should get notified.
So from now on you can relax, knowing that ContentKing has you covered.
And when something important does break or change, you'll learn about it fast!
With ContentKing you'll never miss issues and unwanted changes ever again!
The ContentKing Alerts consist of two different concepts: alert definitions and alert incidents
Alert definitions
Alert definitions are specific configurations of an alert.
An alert definition consists of the following parameters that can be configured:
- Alert type and trigger
- Scope
- Sensitivity
- Recipients
- Slack
When adding a website, ContentKing comes with a default set of alert definitions to ensure that you are alerted about the most important changes and issues on your website without having to configure the alerts at all.
However, you can also fully customize these default alerts and create as many additional alert definitions with different configurations as you need.
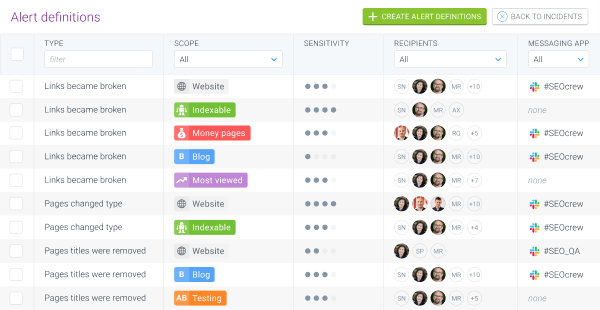
You can read more about how to configure the alert definitions here: Configuring Alerts
Alert incidents
Alert incidents refer to the specific events that occur on your website and trigger an alert based on your alert definitions.
You can always find active incidents (incidents that are currently happening on the website) and past incidents when going to Alerts in ContentKing.
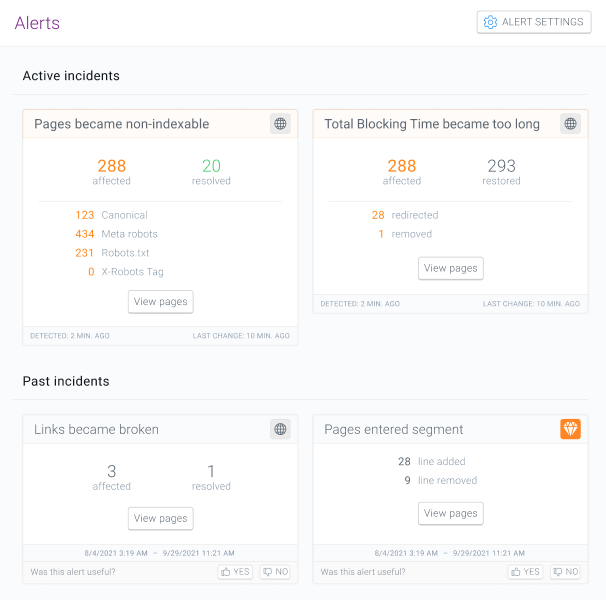
Alerts vs. Tracked Changes
Alerts and Tracked Changes are two distinct features of ContentKing.
The Tracked Changes feature allows you to view all changes that ContentKing has detected on your website. Depending on your plan, you can track changes historically up to 60 months back.
Alerts are proactively sent by ContentKing when important changes are happening on the website, allowing you to react to these changes in time. Alerts are sent if the type of the change and the impact it has on the website or selected segment meet the alert configuration.
If you need data about all changes that ContentKing has detected on the website, you can always get it using Tracked Changes.
When do alerts open and close?
An alert opens when an incident occurs on the website that triggers the alert based on the alert definition.
You can always find all the incidents that ContentKing is currently detecting on the website in the Active incidents section of the Alerts screen.
When an incident isn’t active anymore, the alert closes. There are two reasons why an alert closes:
- The problem is resolved (or the change is reverted) on all affected pages. In this case you receive a second email and Slack notification explaining that the alert was resolved.
- No changes to the alert incident (newly affected or resolved pages) are detected for 24 hours.
When an alert closes, it’s not being updated anymore and the incident moves from Active incidents to Past incidents in ContentKing. If ContentKing then finds a new page with that change, a new alert incident opens.
What does an alert look like?
When you receive an alert via email, it will look like this:
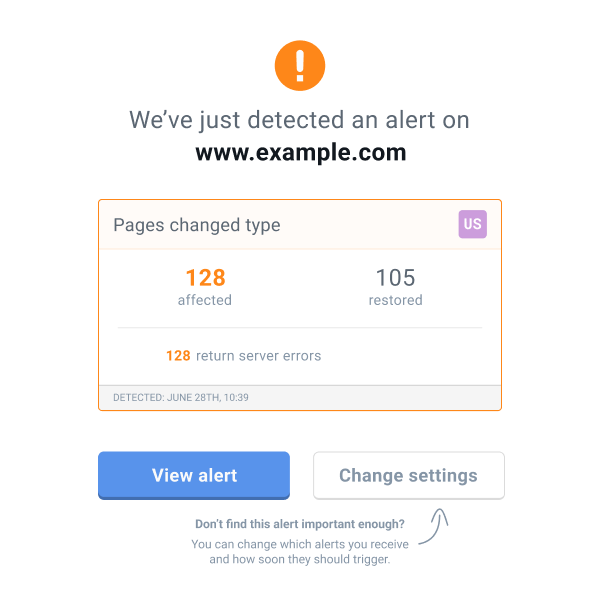
Certain alert types also offer additional information about the changes.
For example, in the screenshot above you can see that from the 2,231 pages that changed type, 658 were redirected, 812 were removed, and 761 returned server errors.
When an alert is resolved, the email looks like this:
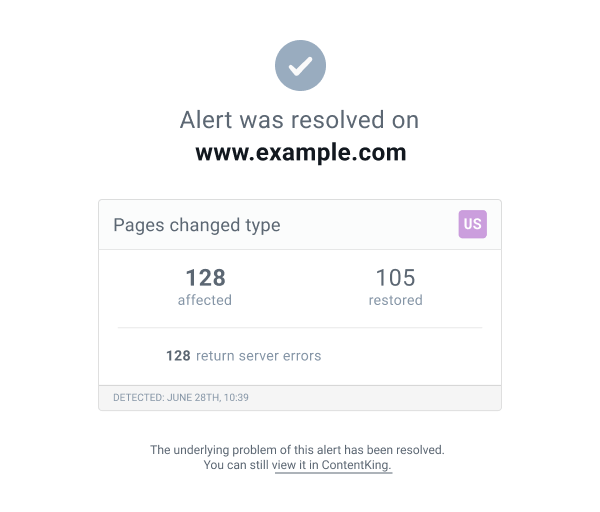
Slack
When you receive an alert via Slack, it will look like this:
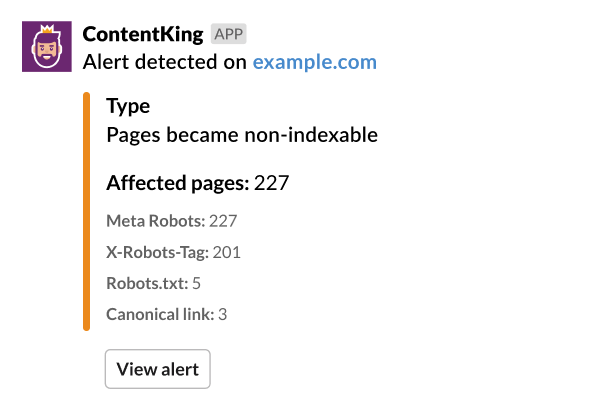
When an alert is resolved, the Slack notification looks like this:
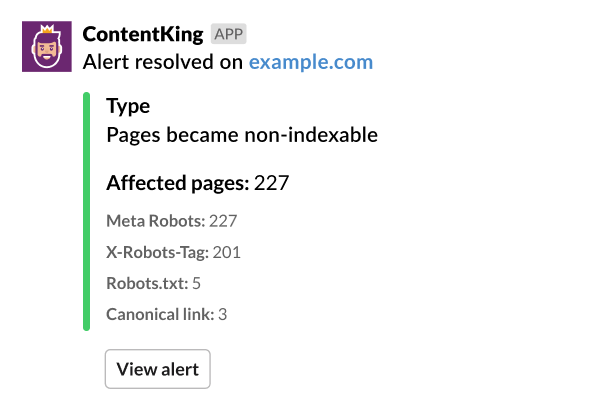
Rate our alerts to help us make them even more useful
In the second email and the second Slack notification that is sent when an alert is resolved, you can also leave us feedback about the alert.
Your feedback is extremely valuable to us as it allows us to make the alerts even better and more useful for you.
You can also leave feedback about the alerts on the Alert incidents screen in the app.

Configuring alerts
If you want to learn how to configure the ContentKing Alerts, you can continue to Configuring Alerts.

