Setting up the Akamai integration
Setting up Log File Analysis with the Akamai DataStream (opens in a new tab) in ContentKing is very straightforward! Follow the steps outlined below to enable Log File Analysis in ContentKing, and set up the Akamai integration.
Setting up the Log File Analysis
The process of configuring the Log File Analysis consists of two phases:
-
Enabling the Log File Analysis feature and creating an AWS S3 bucket (opens in a new tab) in ContentKing
-
Configuring the Akamai DataStream in the Akamai UI and associating the DataStream to the corresponding property
1. Enabling the Log File Analysis feature and creating an AWS S3 bucket in ContentKing
If you navigate to Account and then Websites section in ContentKing, you can easily filter and see which of the websites you are monitoring in ContentKing are on Akamai:
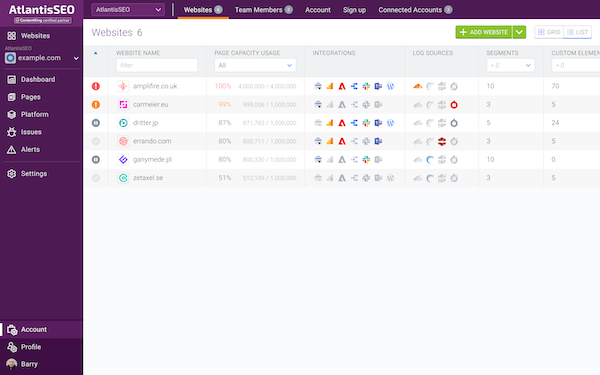
From there, just follow the steps outlined below to enable Log File Analysis on the wanted website:
After this is done, follow the next steps to create an AWS S3 bucket in ContentKing:
- In the same Log File Analysis section, click on
How to installlink under the Log Sources
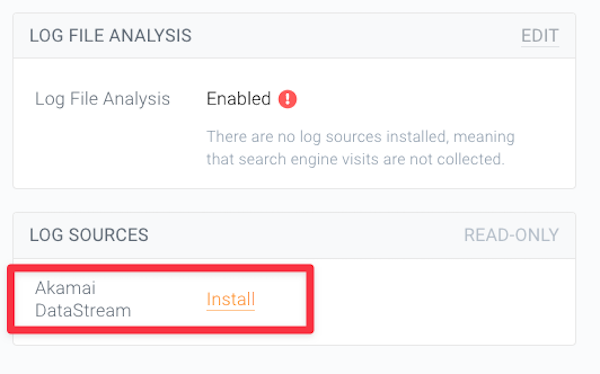
- Specify in which region should the AWS S3 bucket be created (EU or US) and click on
Create bucket
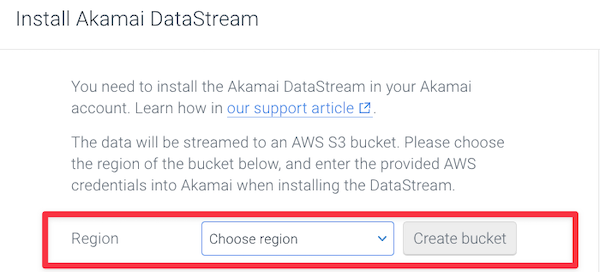
- After this, ContentKing will automatically generate the AWS credentials and the AWS S3 bucket
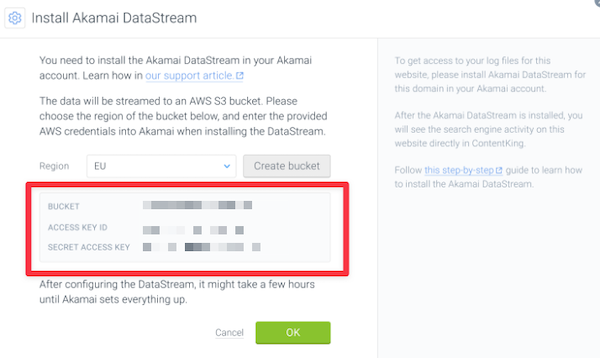
- The credentials will be used to associate the AWS S3 bucket with the Akamai DataStream in the next section
2. Configuring the Akamai DataStream
The Akamai DataStream needs to be manually configured in the Akamai UI for every website. The configuration of the Akamai DataStream consists of two steps:
- Creating a new Akamai DataStream
- Associating the DataStream to the corresponding property (domain)
Creating a new Akamai DataStream
Follow these steps to create a new Akamai DataStream:
1. Go to "DataStream" section in your Akamai account
Log in to your Akamai Control Center (opens in a new tab) and click on DataStream in the navbar:
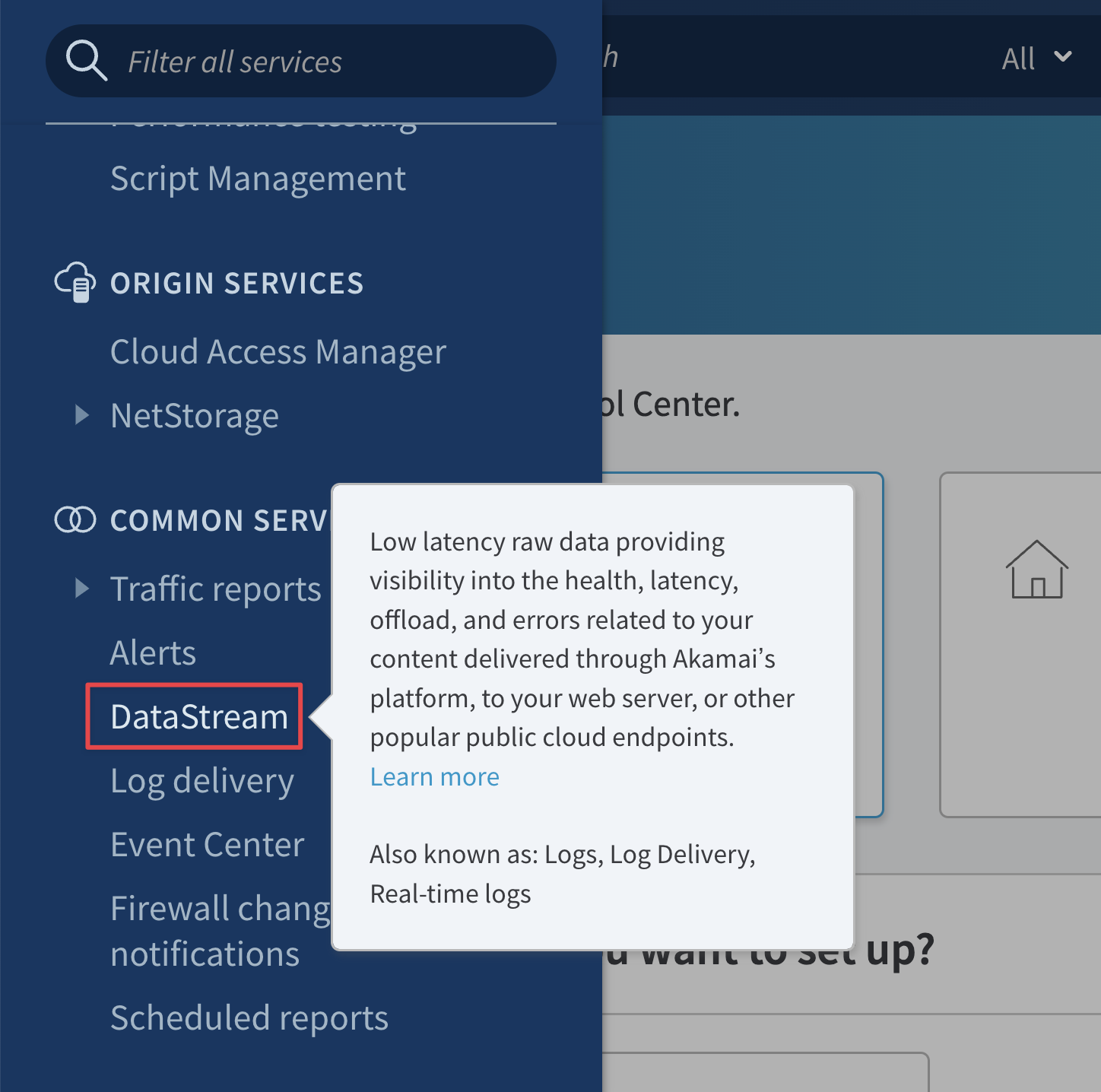
2. Click the Create stream button
On the "DataStream" screen, click Create stream:
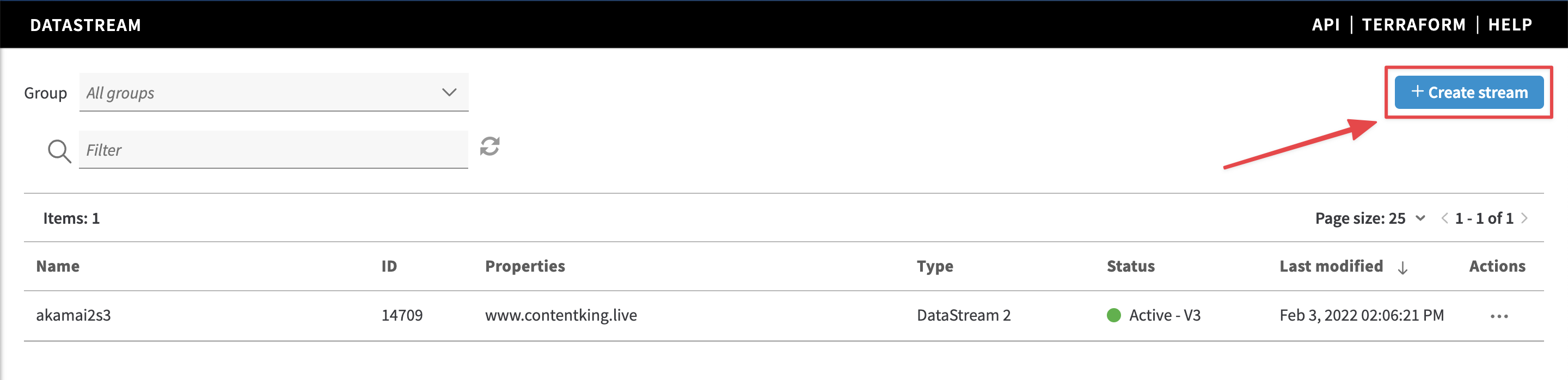
3. Configure the DataStream
Specify the stream's name (e.g. "ContentKing LFA example.com") and pick the website for which you want to configure the Akamai DataStream in the Properties list:
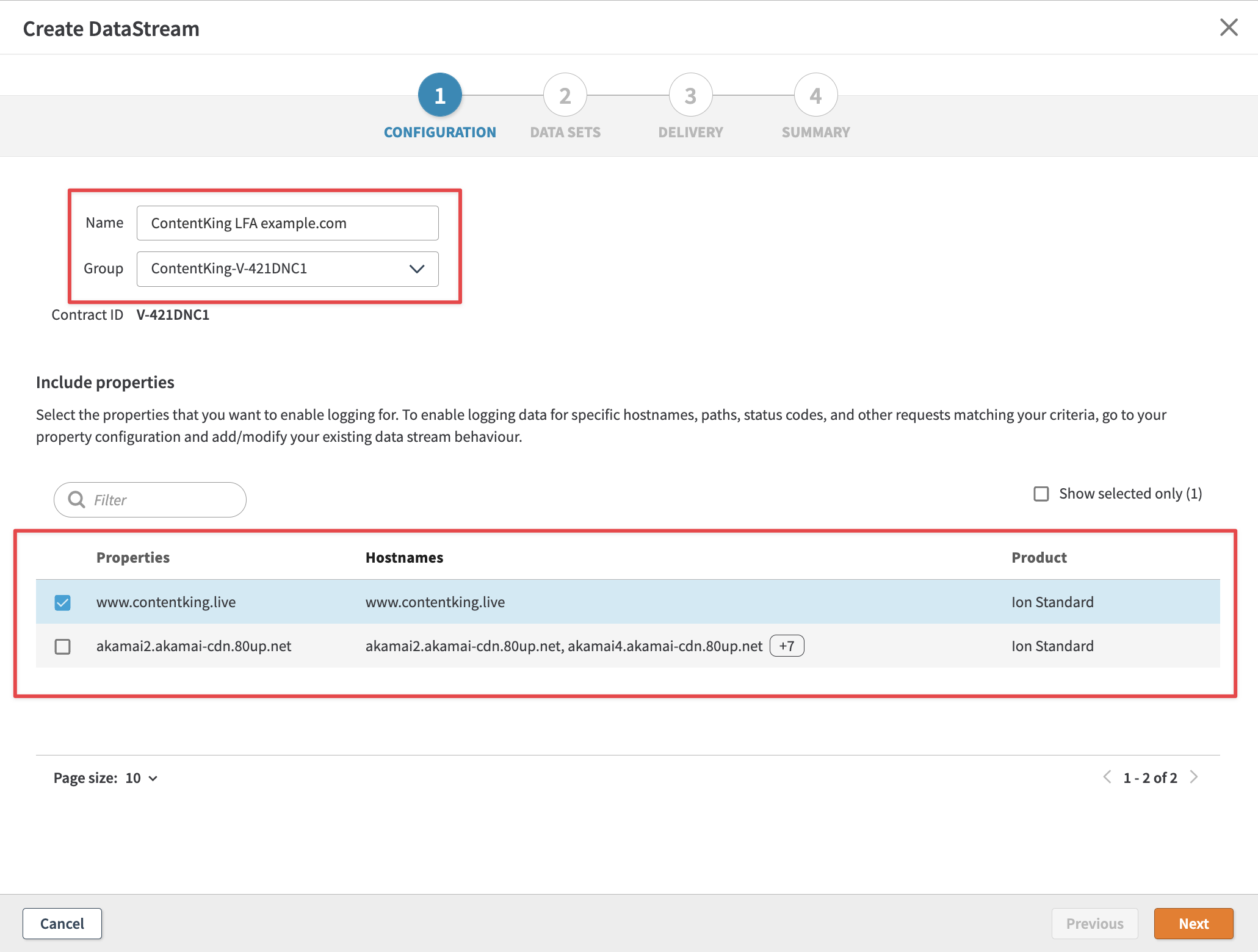
4. Configure the Data Sets
Important: The log format needs to be JSON.
Choose the following required data sets to be sent to the AWS S3 bucket:
- Log information
- Request ID
- Request time
- Message exchange data
- Client IP
- HTTP status code
- Protocol type
- Request host
- Request method
- Request path
- Request port
- Response-Content-Type
- User-Agent
- SSL version
- Query string
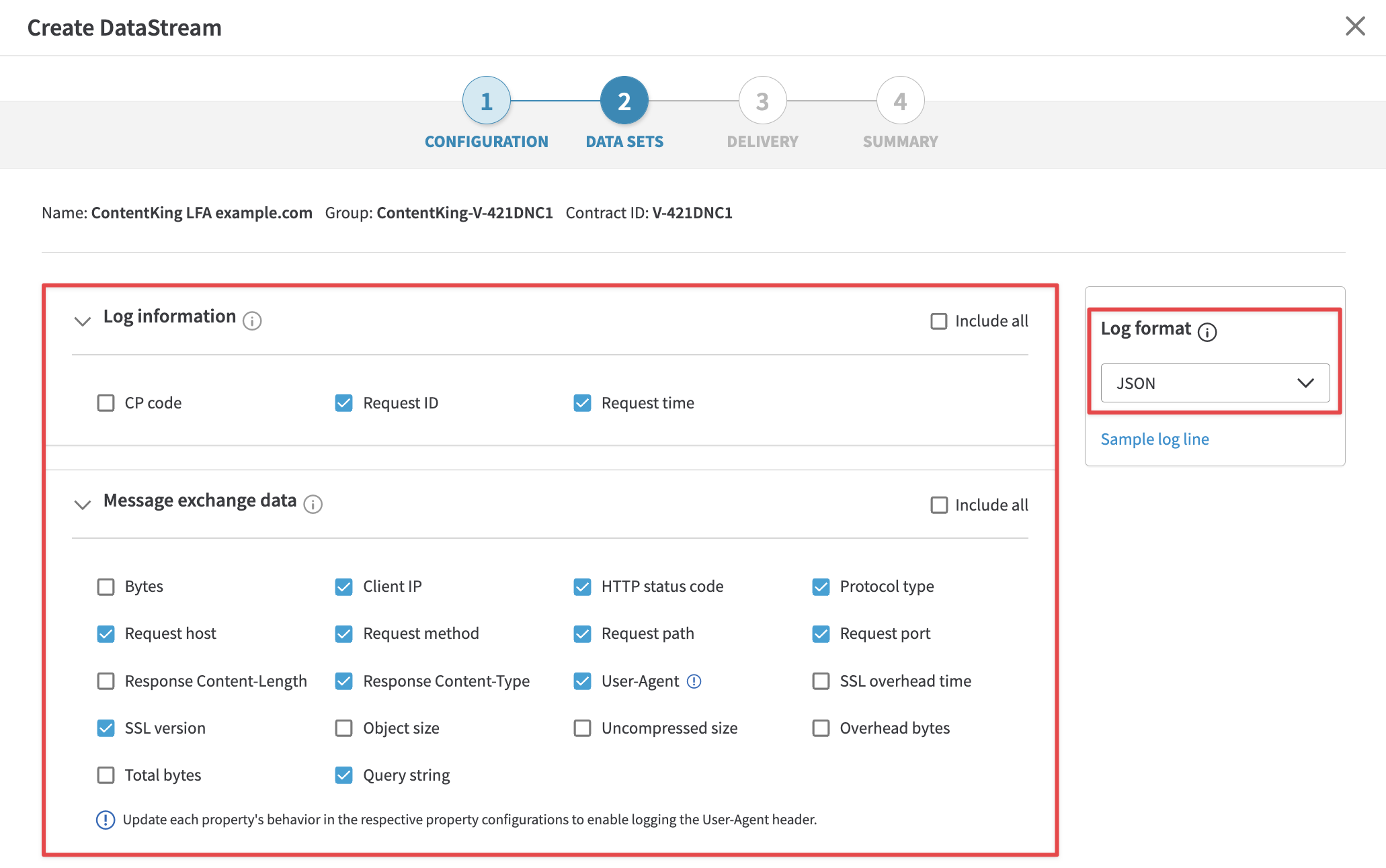
All the fields listed above need to be selected for the Log File Analysis feature to work properly.
You can also add other data sets, but the ones listed above are required.
We require streaming only non-PII (non-personally identifiable information) data to our AWS S3.
To do that, you can filter away non-search engine traffic based on the User Agent string when setting up the DataStream directly in Akamai UI.
This is covered in the section "Filter away non-search engine traffic" below.
5. Define a destination
- In the next step, choose "Amazon S3" as the destination where the data will be streamed.
- Fill in the "Display name" (e.g. contentking-lfa-s3-example)
- Enter the "Bucket name" generated by ContentKing to the "Bucket" field
- Path (default suggested by Akamai):
logs/{%Y}/{%m}/{%d}/{%H} - Enter the "Region" that you selected in ContentKing:
- If you've selected US: enter
us-east-2(located in Ohio) - If you've selected EU: enter
eu-central-1(located in Frankfurt)
- If you've selected US: enter
- Enter the "Access key ID" and "Secret access key" from ContentKing
- Once done, click on
Validate & Save
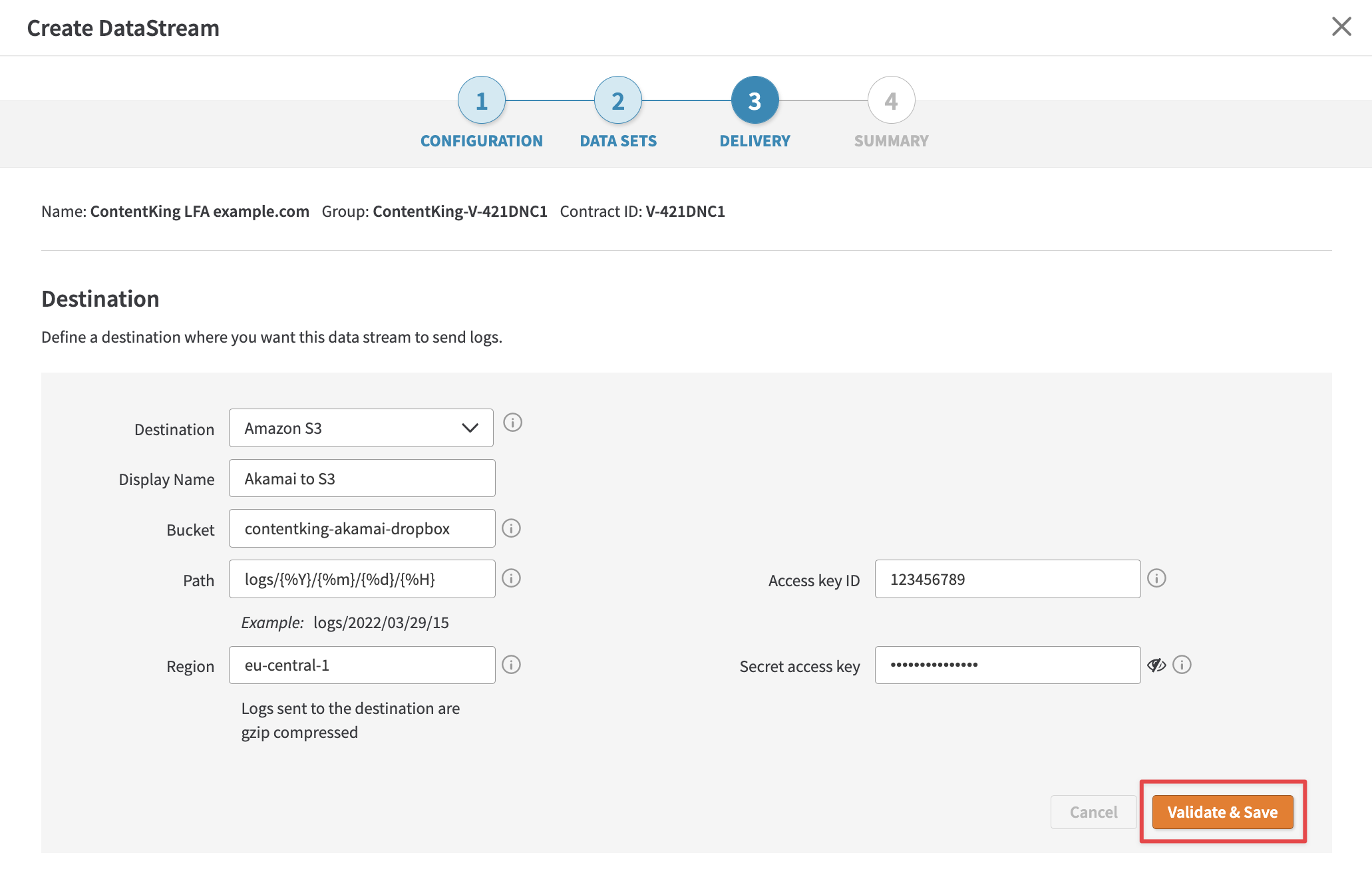
6. Finish the setup
Finish the setup and click on the Save stream button:
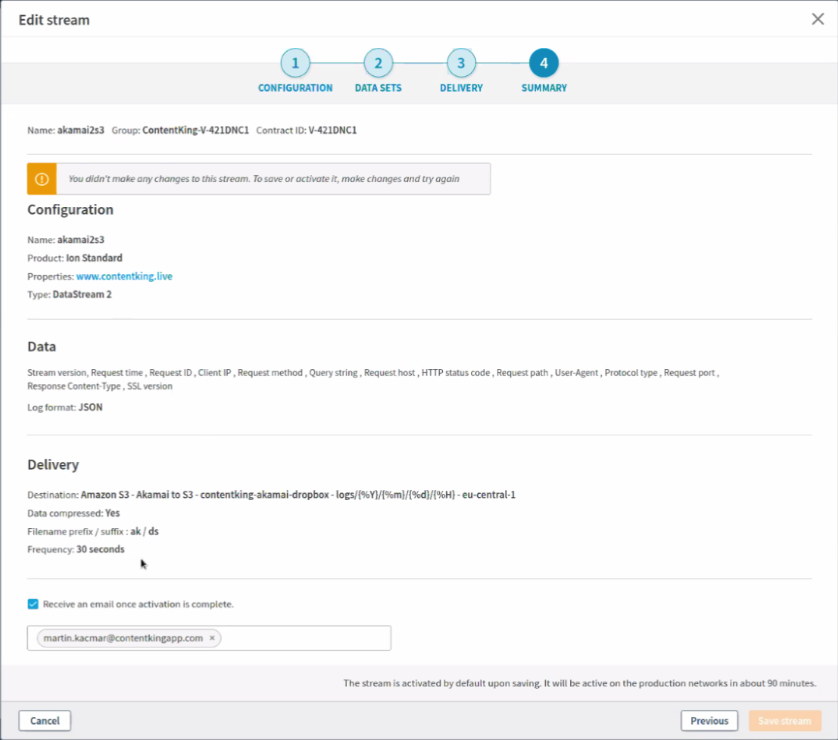
Important: After configuring the DataStream, it might take several hours until Akamai sets everything up. Please let us know if it takes more than 24h.
Associate the created DataStream to the corresponding property
After creating the new DataStream, you need to associate it with the corresponding property in your Akamai account.
1. Go to "Properties" section in your Akamai account
Log in to your Akamai Control Center (opens in a new tab) and click on Properties in the navbar:
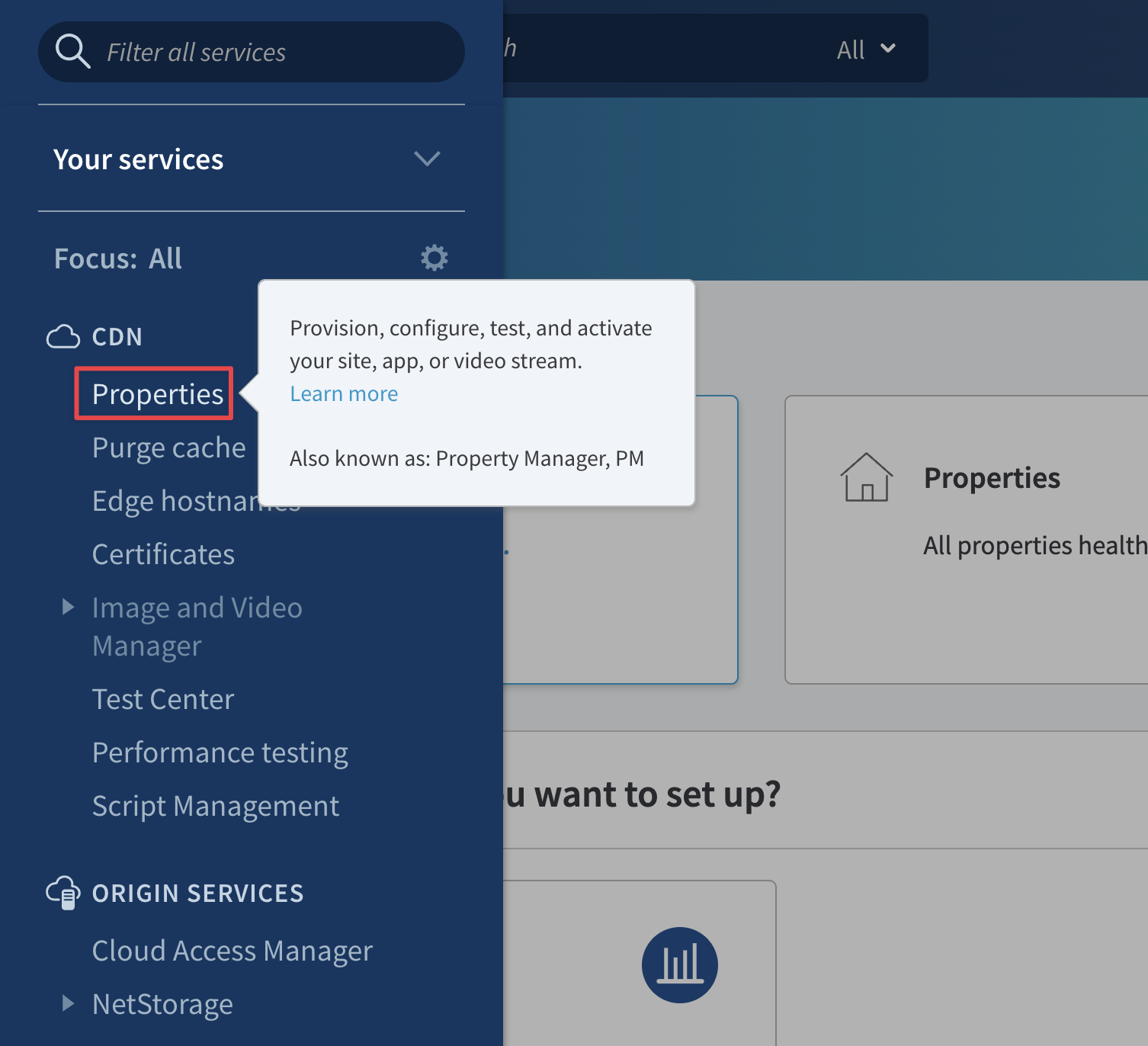
2. Choose the property
Click the property which you want to associate with the created DataStream:
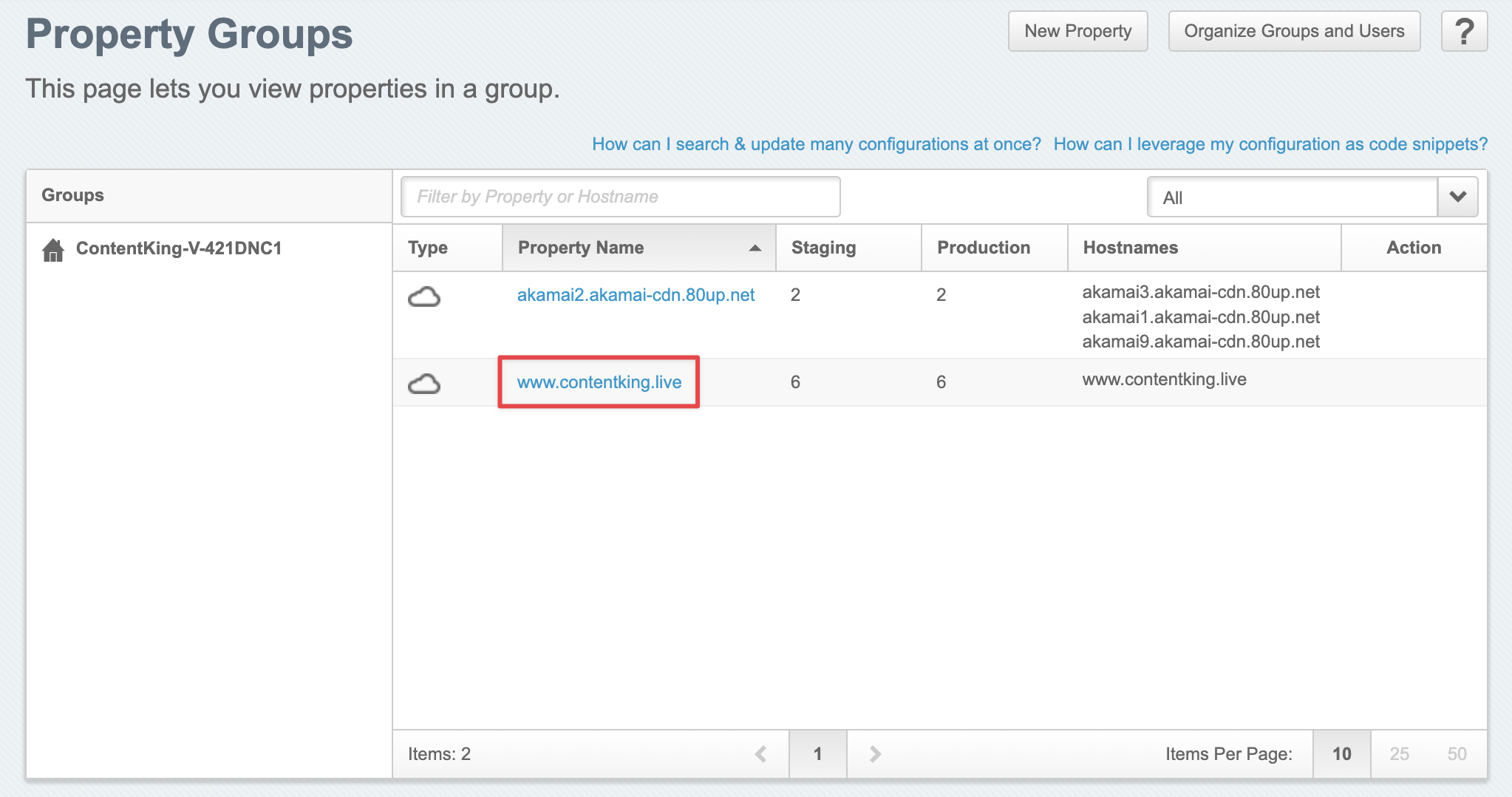
3. Choose the property version
Click on the Property Version which is being monitored by ContentKing (this can be either the Staging Version or the Production Version):
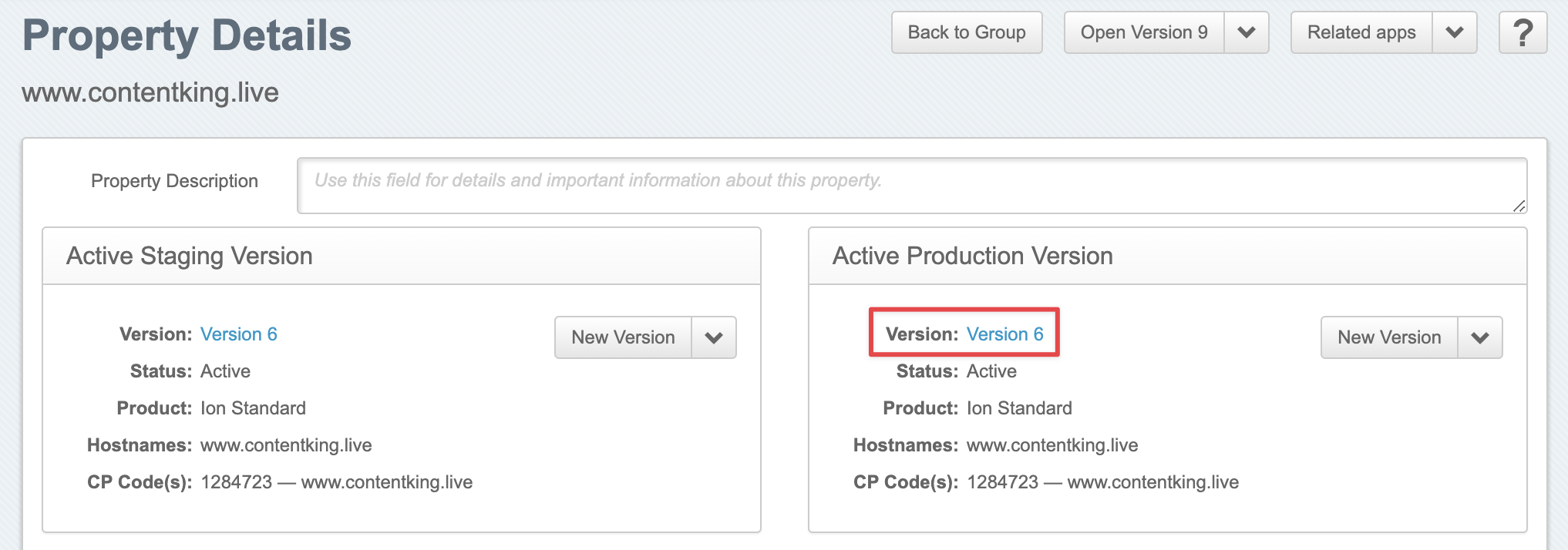
4. Scroll down to the "DataStream" section in the "Property Configuration Settings"
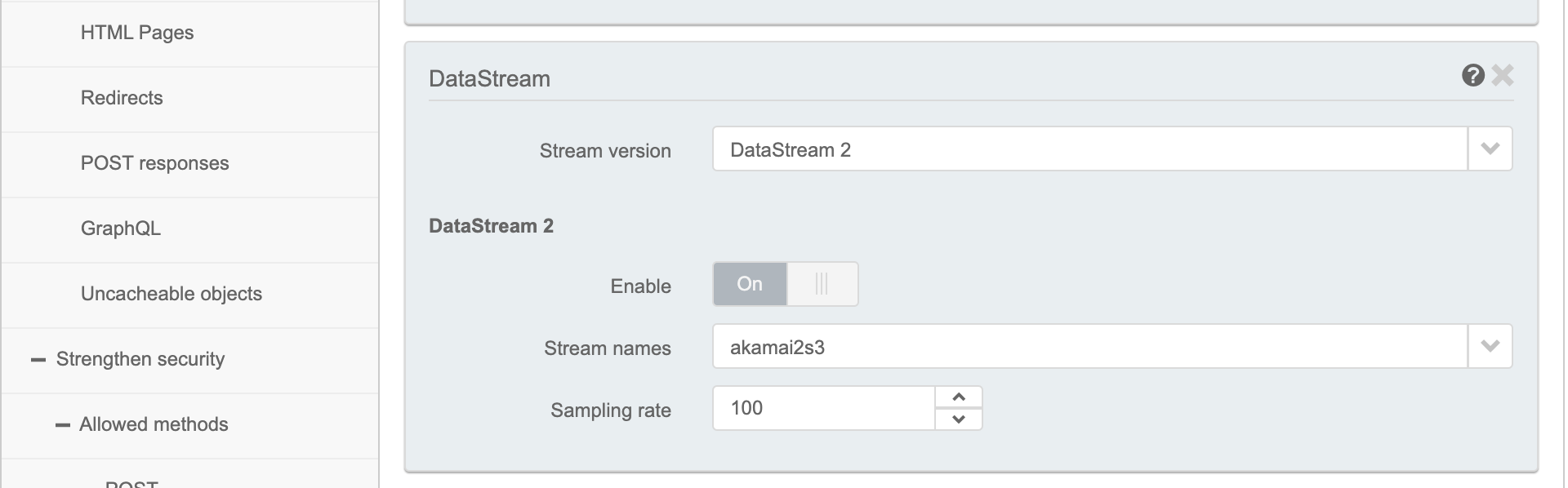
If the "DataStream" section is missing, follow the steps below to add it. If not, skip to the step 5.
4.1 Scroll all the way down, and click "Edit new version"
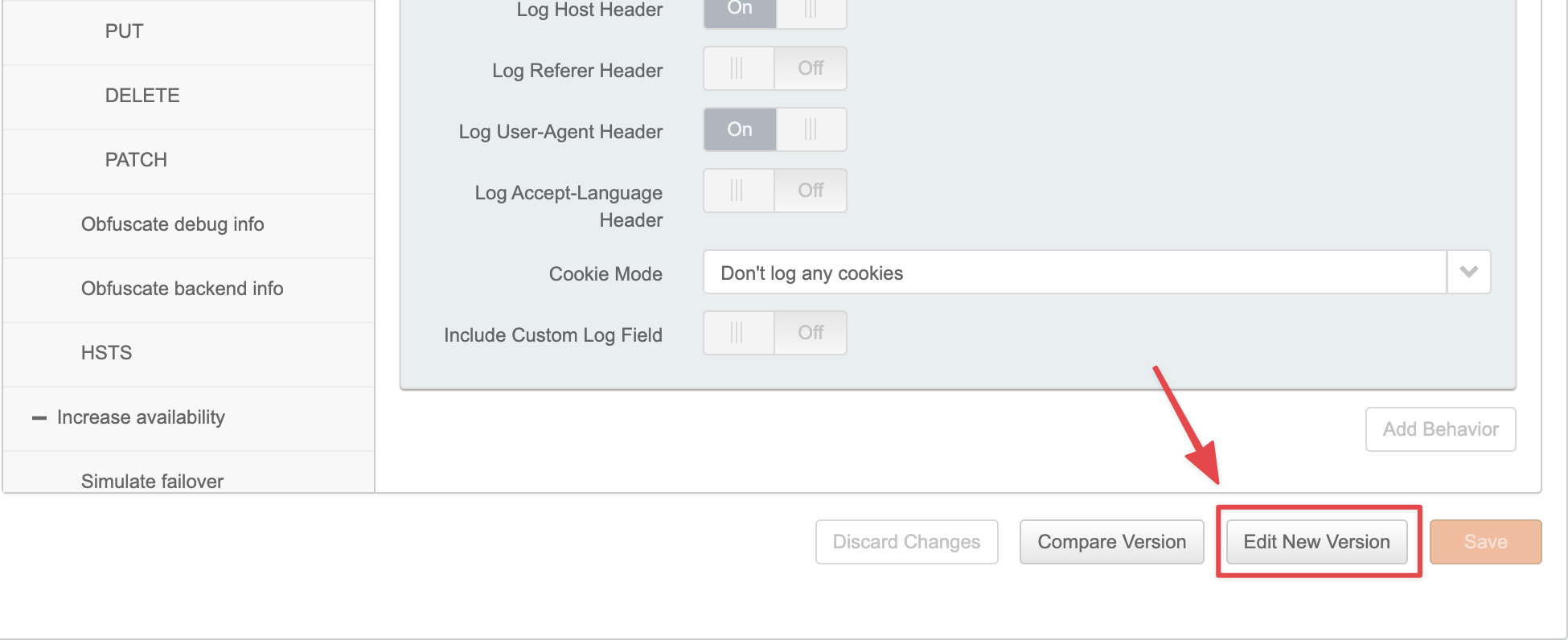
4.2 Scroll down to the "Property Configuration Settings", and click "Add Behavior"
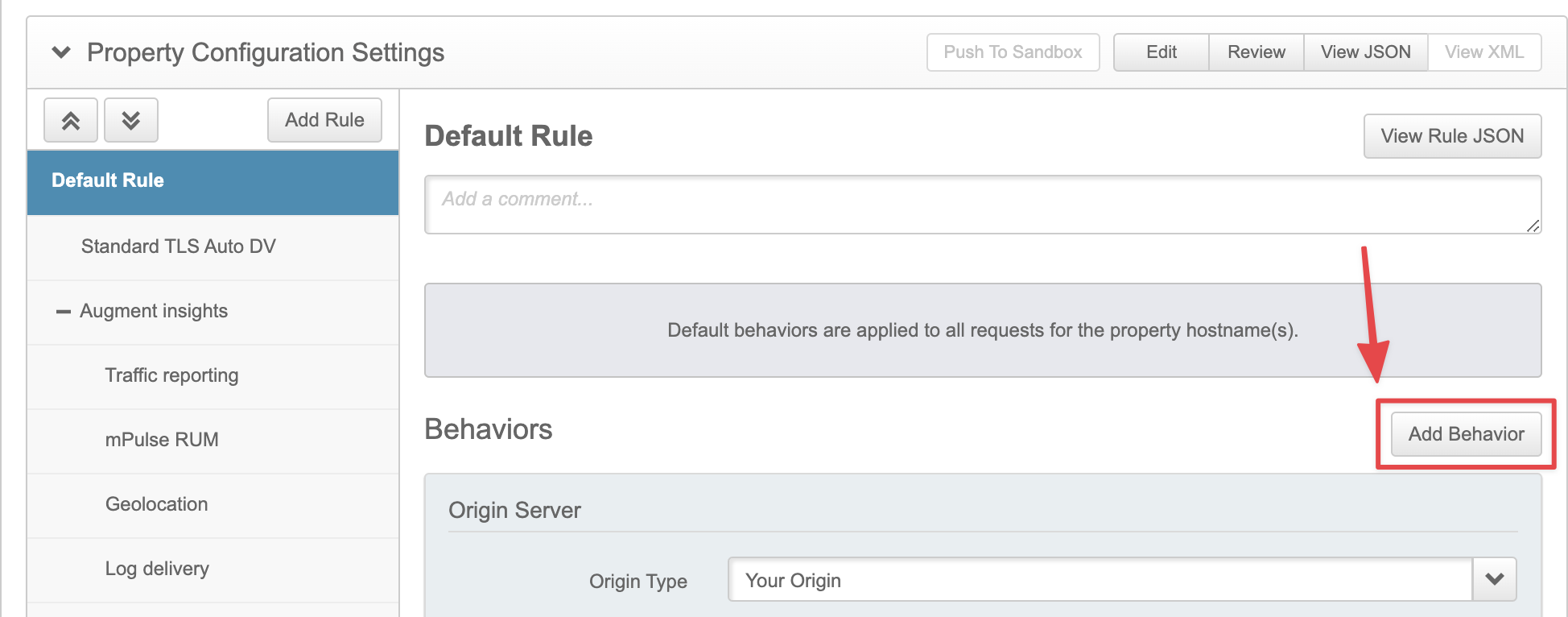
4.3 Search for "DataStream" in the modal that appears and select it
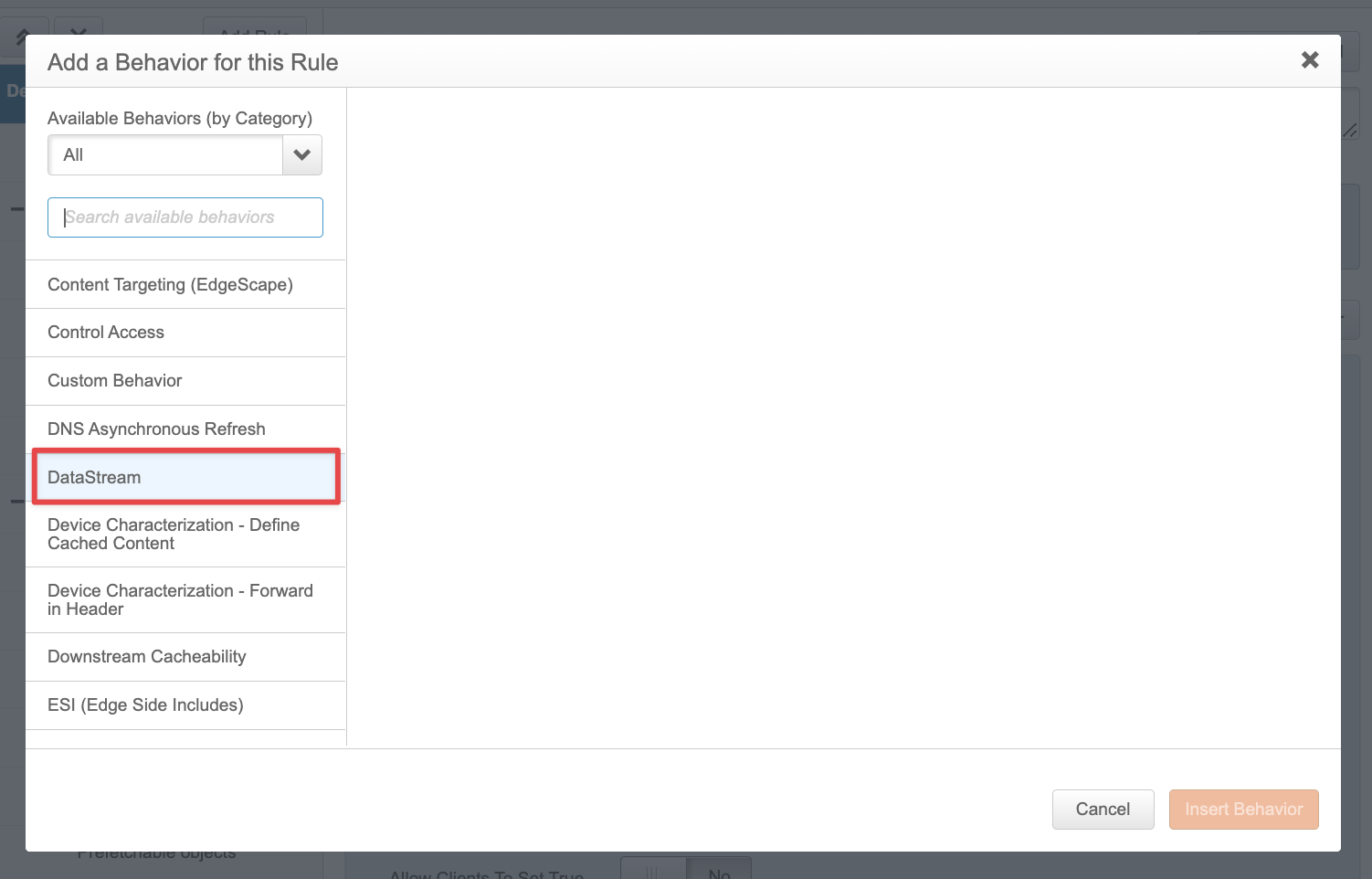
4.4 Click "Insert Behavior"
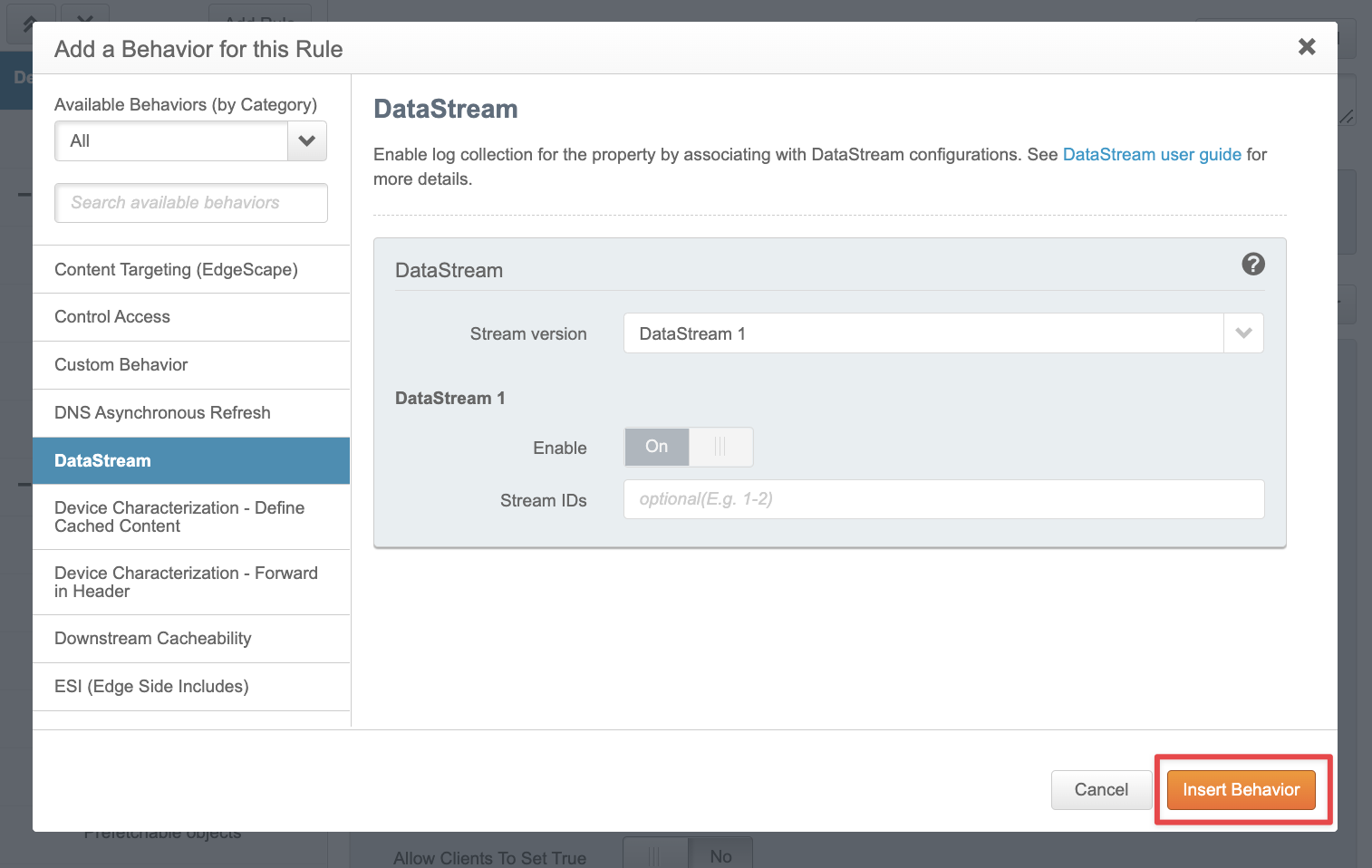
5. Choose the Stream version
In the DataStream box in the Behaviors list, choose DataStream2 as the Stream version
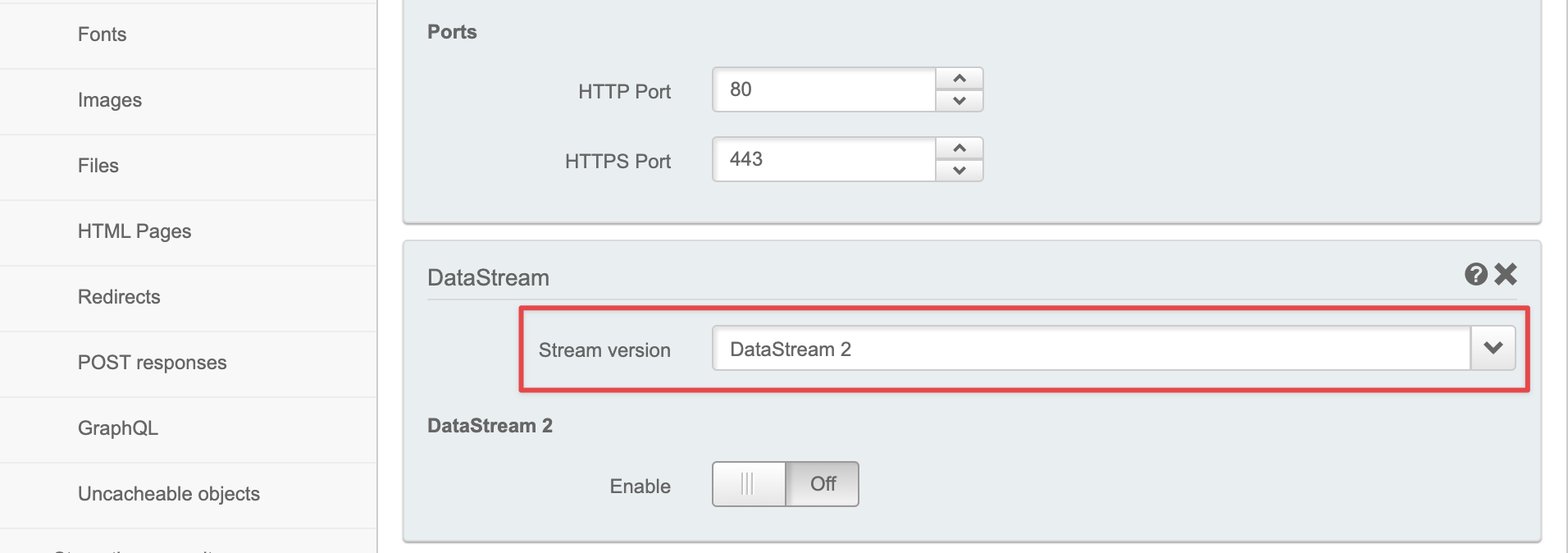
6. Enable the DataStream2 and specify the name
In the DataStream2 section, move the toggle to On, choose the Stream name of the new DataStream you created, and then click the Save button:
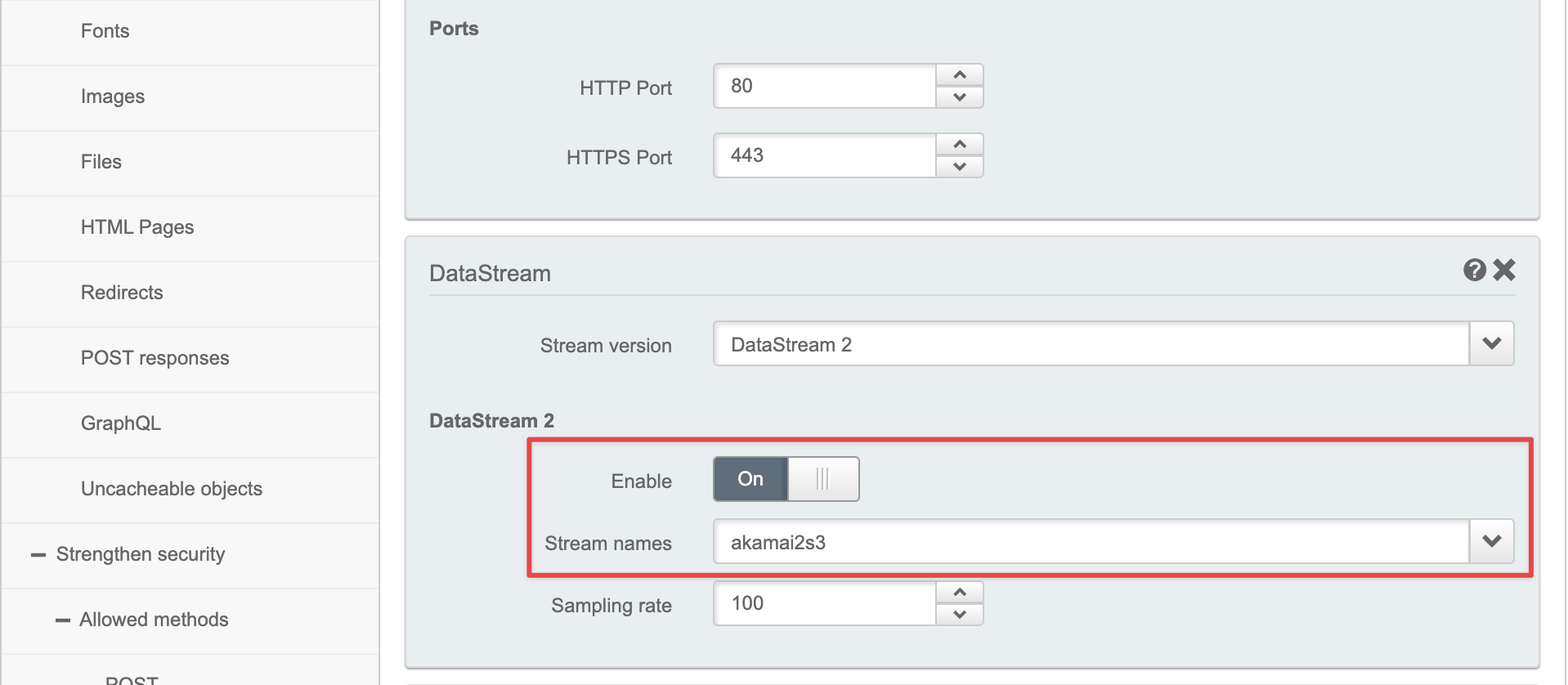
Important: Once this is done, ALL the traffic on your website will be streamed to ContentKing's AWS S3 bucket. However, ContentKing will process only search engine visits, and filter out all other traffic, including all PII data.
Follow the next steps to learn how to filter away non-search engine traffic directly in the Akamai DataStream that you've created in the previous steps.
These steps are required!
Ensure Logging of the User Agent header
1. Go to the "Property Configuration Settings"
Go to the "Property Configuration Settings" following steps 1. through 3. in the section "Associate the created DataStream to the corresponding property"
2. Scroll to the "Log Request Details"
Scroll down to the "Log Request Details" section in the "Property Configuration Settings":
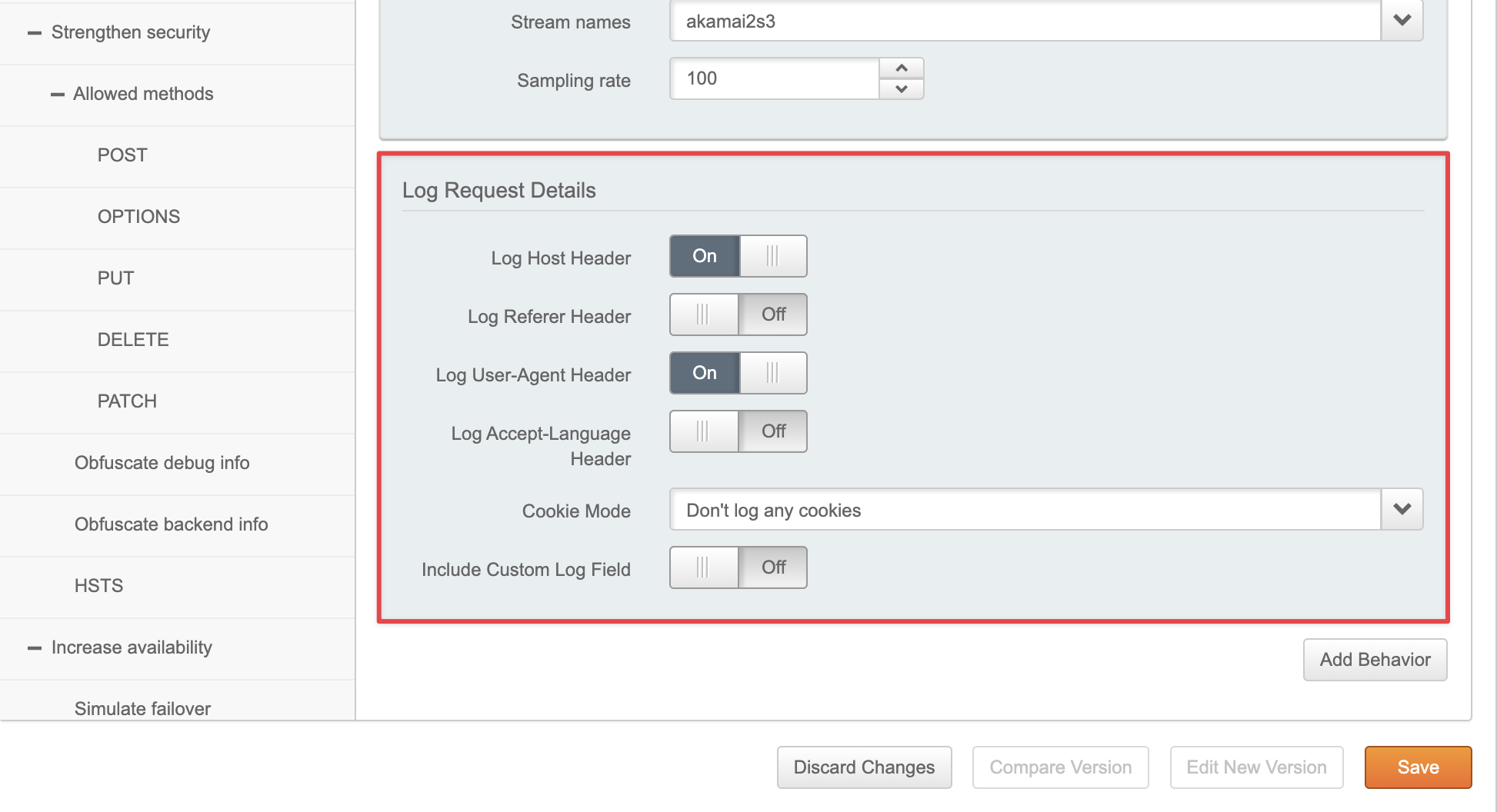
In case the "Log Request Details" section is not there, follow the same steps as within step 4. in the section "Associate the created DataStream to the corresponding property" to add it.
3. Enable the "Log User-Agent header"
Make sure the "Log User-Agent header" is enabled, and then click the Save button:
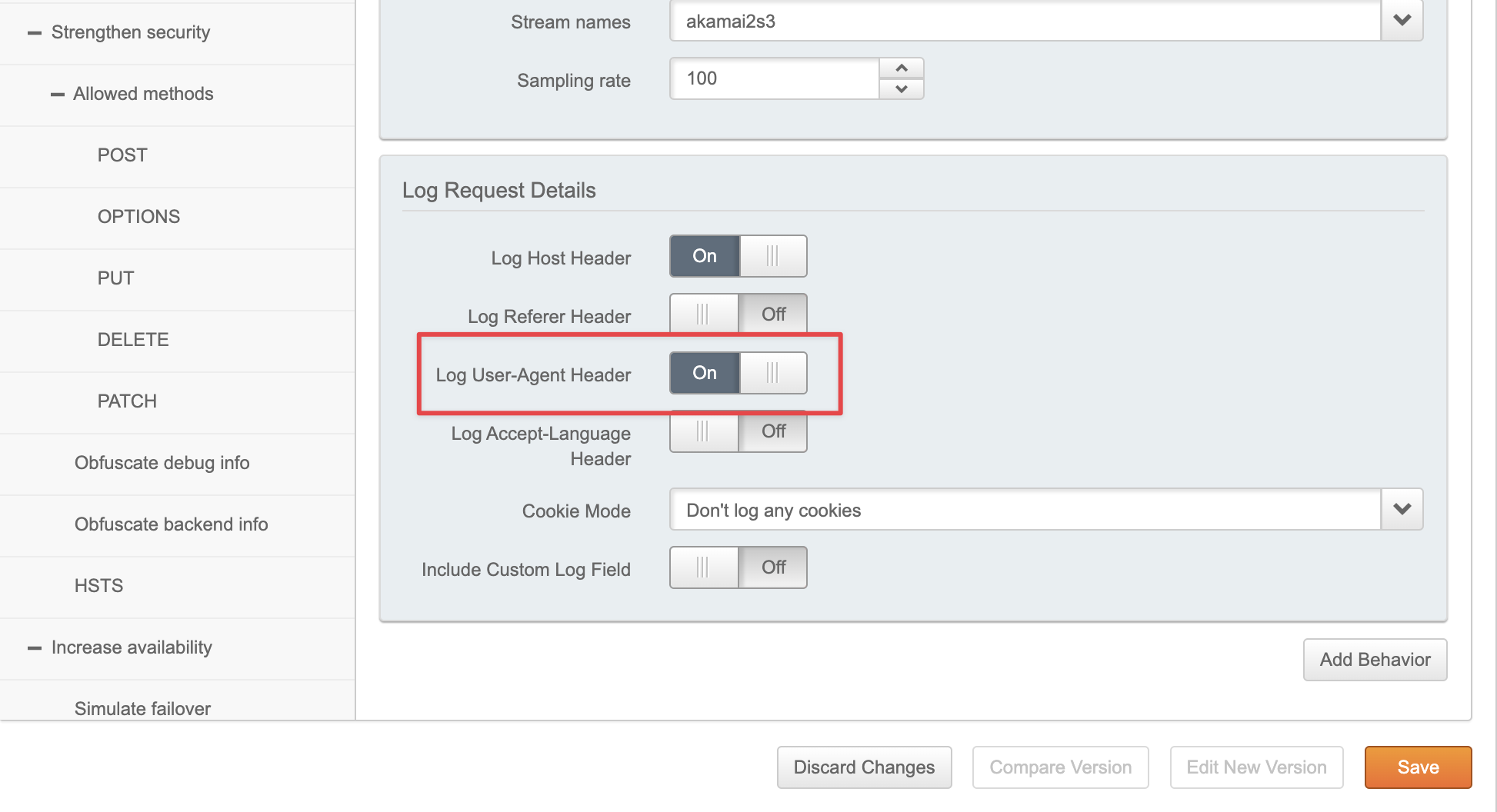
Filter away non-search engine traffic
1. Go to "Property Configuration Settings"
Go to "Property Configuration Settings" following steps 1. through 3. in the section "Associate the created DataStream to the corresponding property", and click on the Add Rule button:
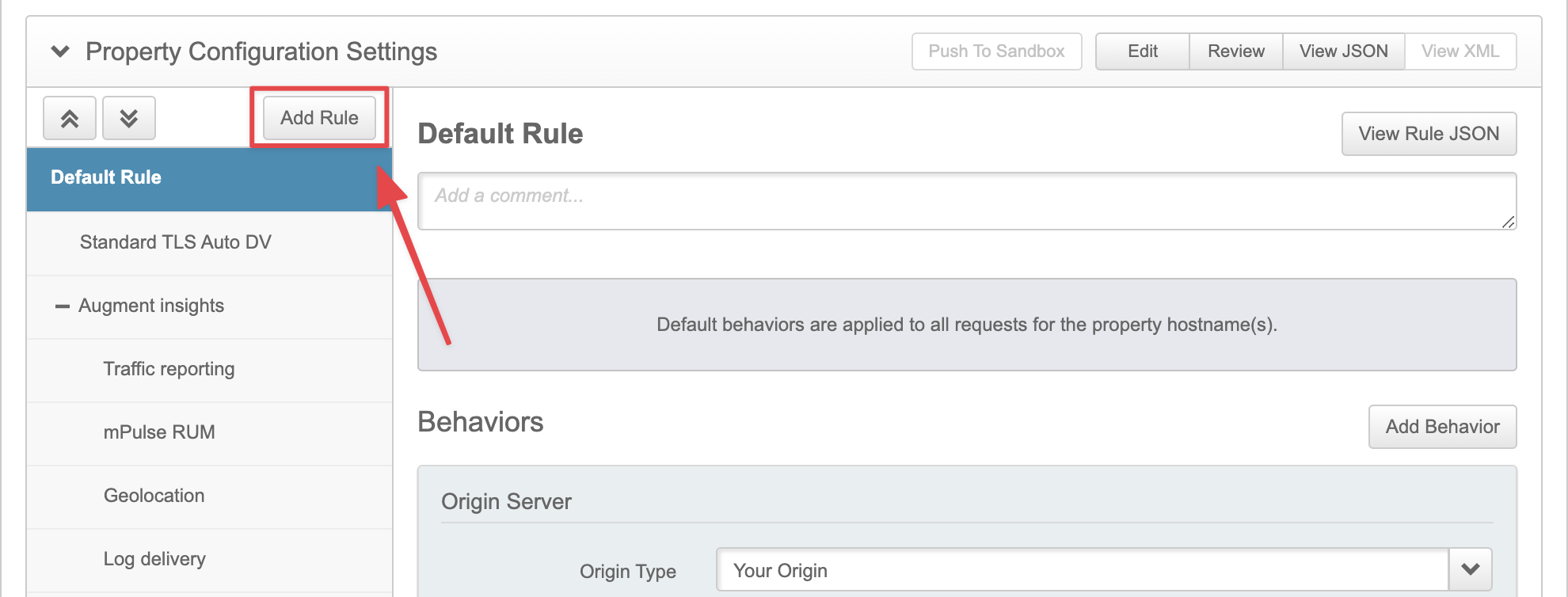
2. Insert the rule for specific User Agents
Choose a "Blank rule template", then give it a name (e.g. "Enable DataStream for specific user agents"), and click the Insert rule button:
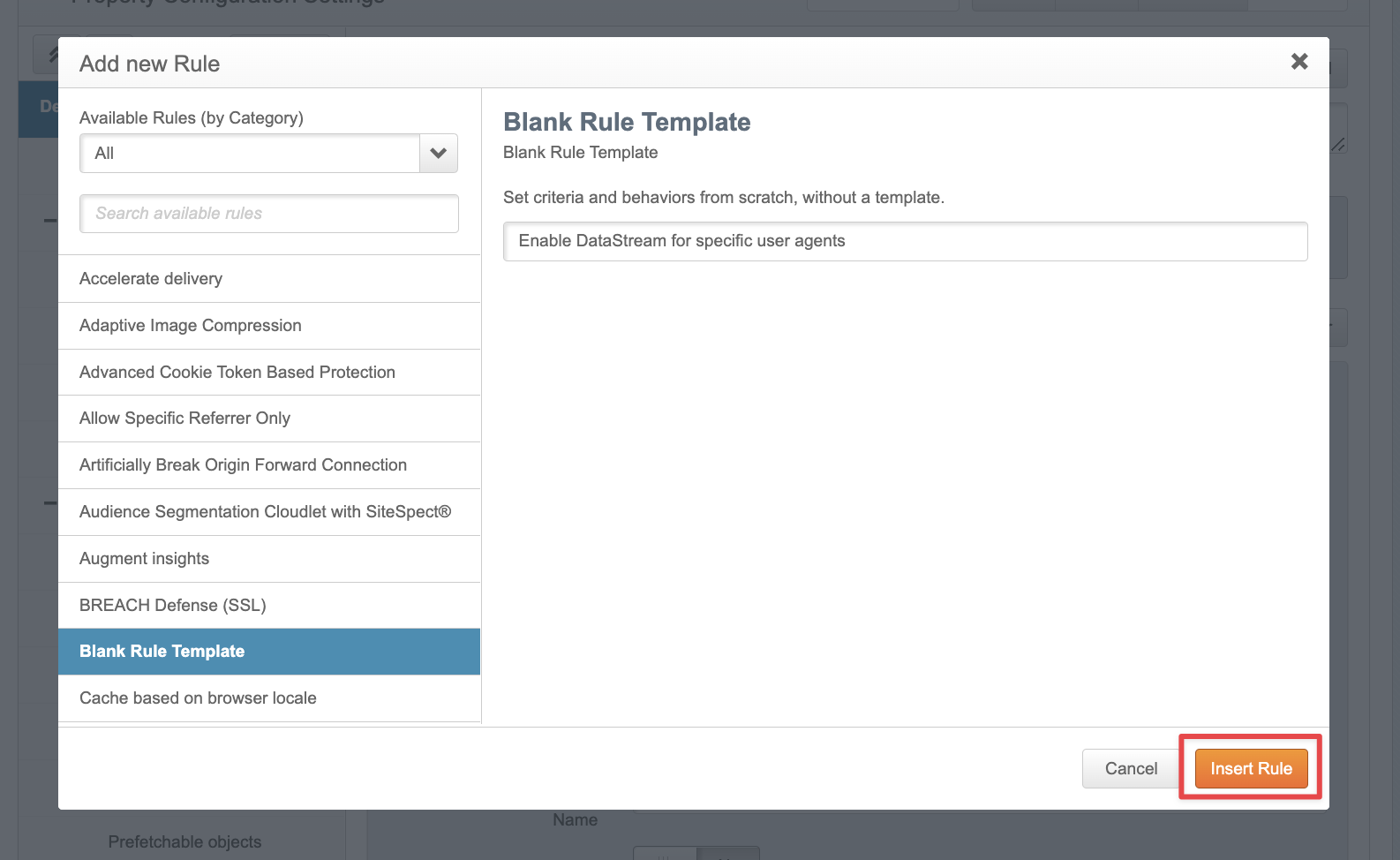
3. Add "DataStream" behavior
Click on the Add Behavior button, and add "DataStream" behavior following steps 4.3 and 4.4. in "Associate the created DataStream to the corresponding property":
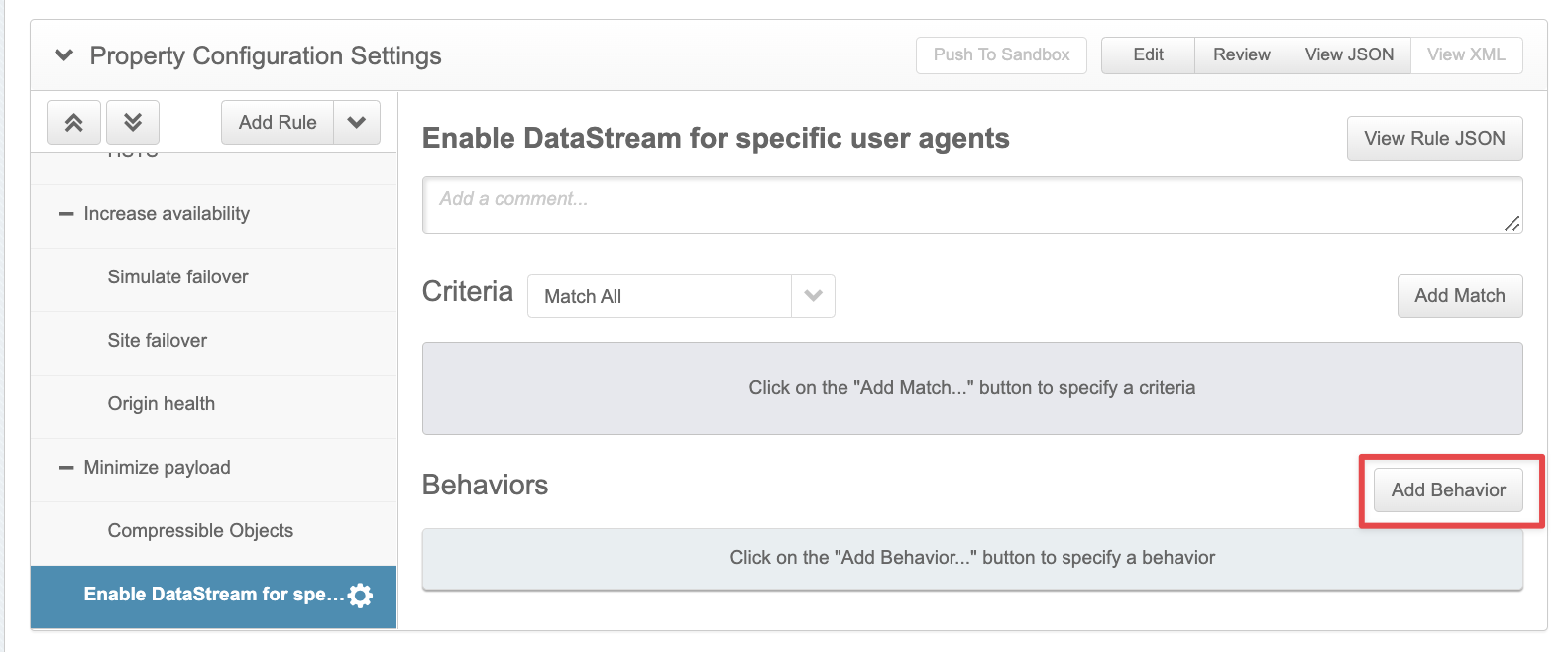
4. Set up the User Agent match criteria
Click on the Add Match button and set up the criteria for the User Agent to match either the Googlebot or the bingbot user agent:
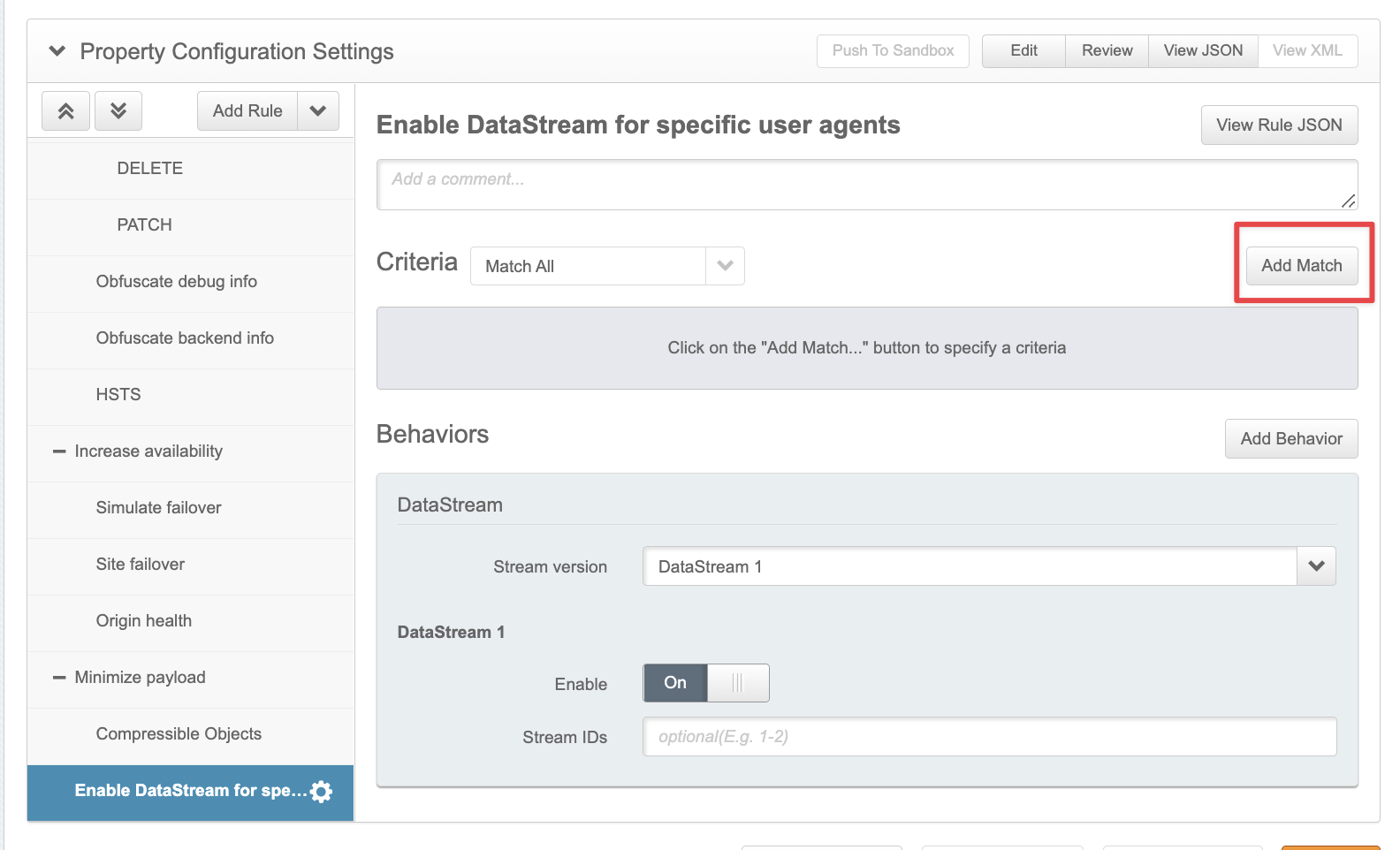
- Example: User agent is one of:
- *Googlebot*
- *bingbot*
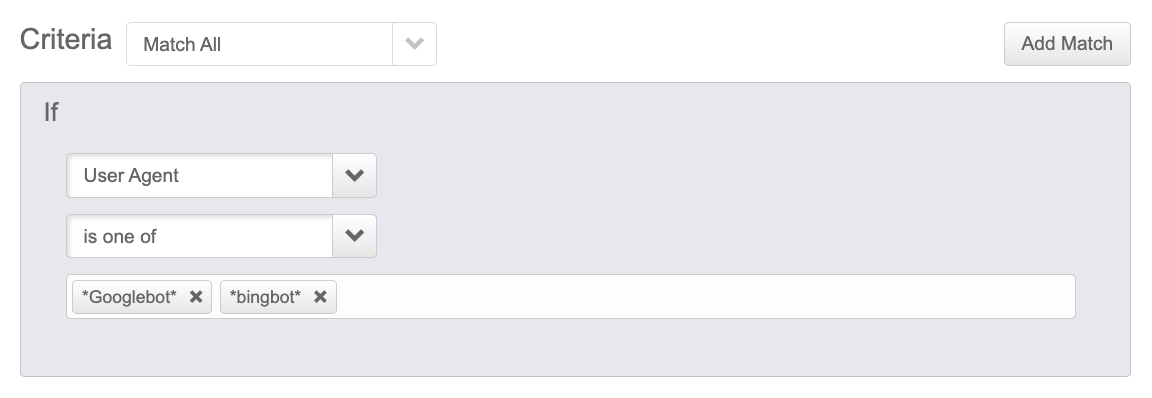
And finally, click the Save button:
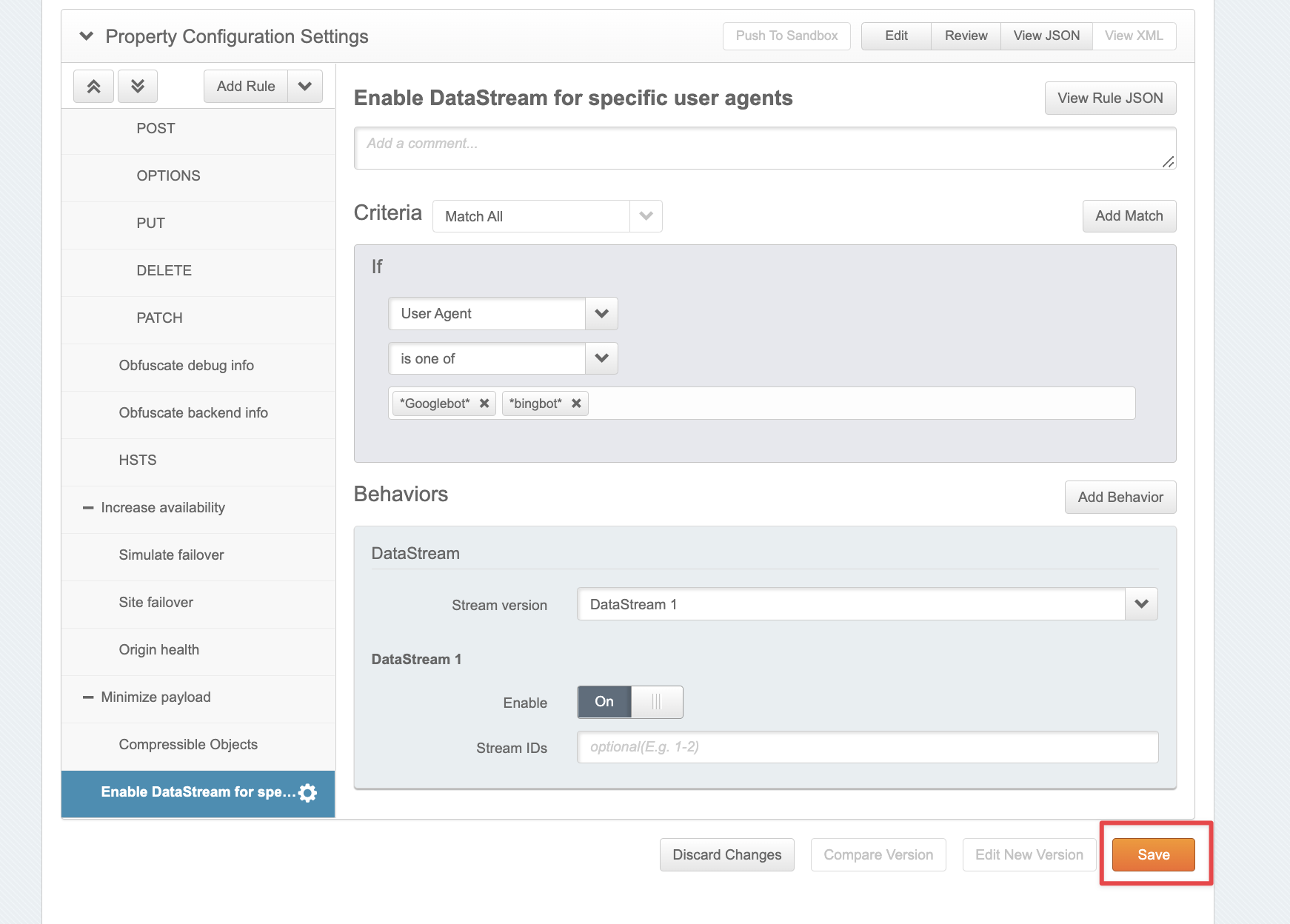
Reinstalling the Akamai DataStream
If you want to change the AWS S3 bucket region, or reinstall the Akamai DataStream, you can do it in the following way:
Disabling Log File Analysis
Same as with enabling Log File Analysis, you need to disable the feature in ContentKing and then remove the Akamai DataStream in the Akamai UI.
Disabling Log File Analysis
Once this is done, ContentKing will automatically disable Akamai DataStream access to the AWS S3 bucket where the data was streamed.
Removing the Akamai DataStream
If you have disabled the Log File Analysis feature, you still need to remove the Akamai DataStream in your Akamai account.
This needs to be done manually, as ContentKing doesn't have access to your Akamai account.
Frequently asked Security related questions
For the most common security-related questions about ContentKing's Log File Analysis, refer to the FAQ section in the Log File Analysis support article
Need help?
In case you have any questions regarding the Akamai integration that are not covered by our documentation, don’t hesitate to contact us!

