Adobe Analytics
With the Adobe Analytics integration you can pull in your website's data from Adobe Analytics to work with it directly inside Conductor Website Monitoring.
Metrics
Conductor Website Monitoring displays the following metrics from Adobe Analytics:
- Page Views
- Unique Visitors
- Average time spent on site
- Bounce rate
- Revenue
Using the Adobe Analytics data
The Adobe Analytics data is available in the Pages screen:
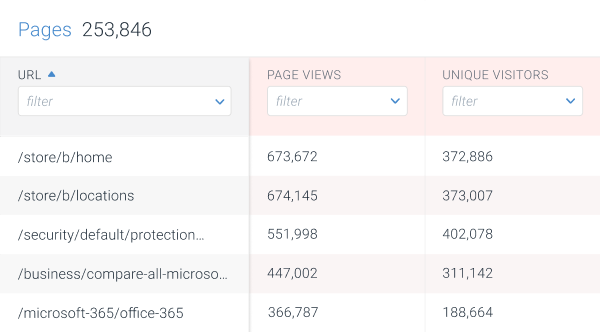
The Adobe Analytics data is always aggregated for a lookback period of the past 90 days. You can see the exact date range for which the data is displayed on the Page detail screen:
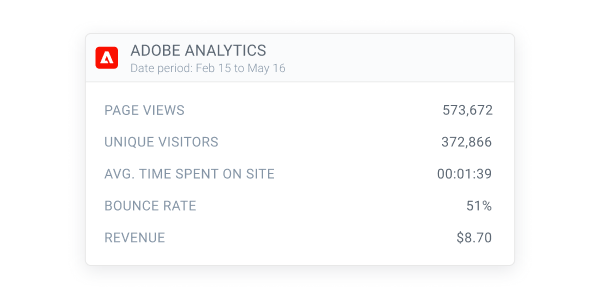
You can also create segments based on Adobe Analytics data, which can be very useful when targeting your highest performing pages.
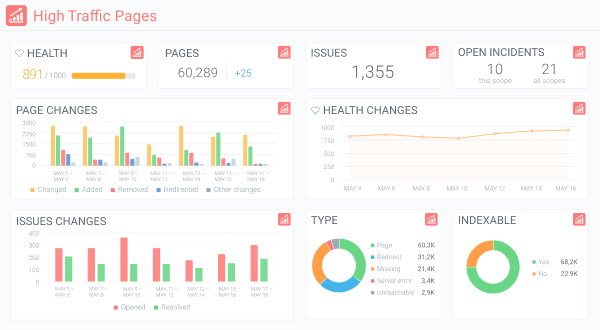
Setting up the Adobe Analytics integration
To connect Conductor Website Monitoring to Adobe Analytics, you will need to set up a Service Account integration.
A Service Account is a special type of Adobe integration which provides applications like Conductor Website Monitoring limited access to a specific Adobe product – in this case Adobe Analytics. You can manage and monitor the access from your Adobe Admin Console (opens in a new tab).
The process of configuring the Adobe Analytics integration consists of two phases:
- Setting up the Service Account integration in your Adobe Analytics
- Setting up the connection to the Service Account in Conductor Website Monitoring
Setting up the Service Account integration in your Adobe Analytics
Please follow the steps below to configure the Service Account integration in your Adobe Analytics.
1. Create a new profile in your Adobe Admin Console
Go to the Admin Console (opens in a new tab) and select the Adobe Analytics product:
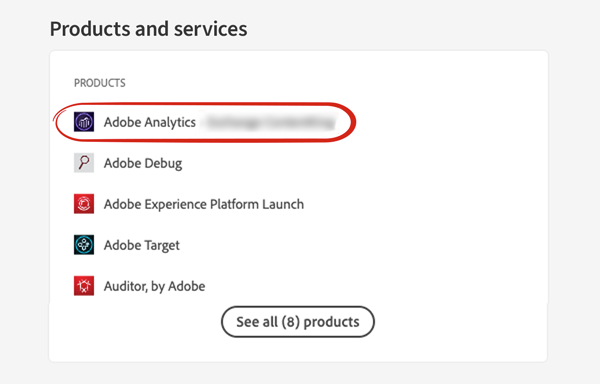
In the Product Profiles section, create a new profile for Conductor Website Monitoring using the New Profile button:
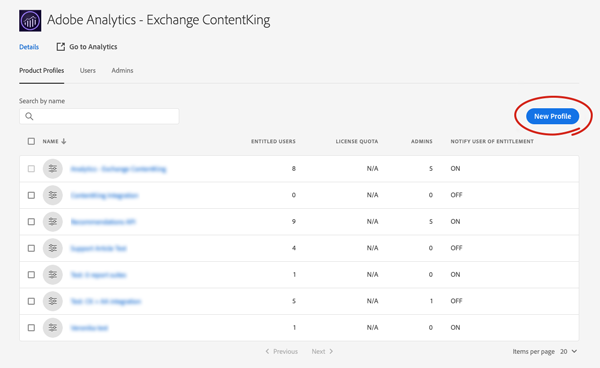
Once the profile is created, click on it in the project list and go to the Permissions tab:
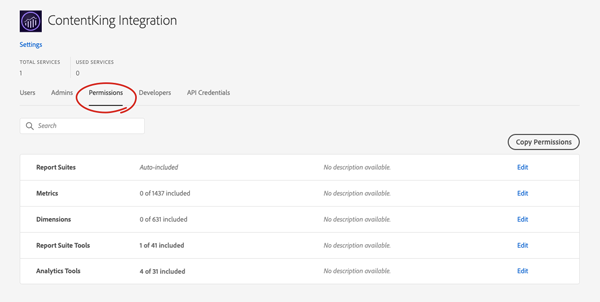
Click Edit on one of the lines, and select Auto-include: On for Report suites, Metrics and Dimensions:
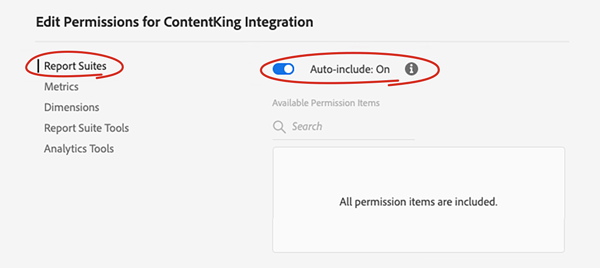
In the Report Suite Tools tab, add Report Suite Mgmt among the included permissions:
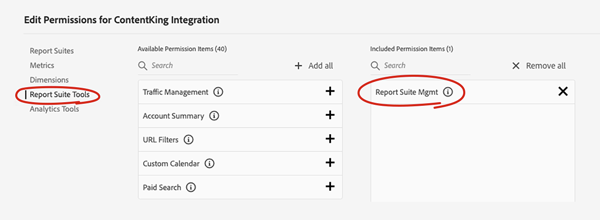
In the Analytics Tools tab, add Web Services and Web Service Access among the included permissions:
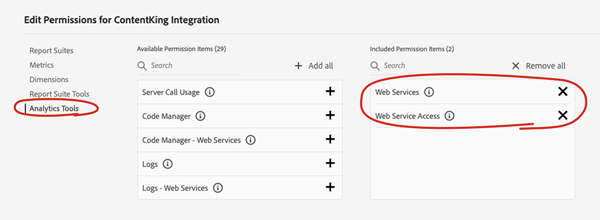
Click Save.
2. Create a Project with access to Adobe Analytics
Go to the Adobe Developer console (opens in a new tab) and click Create new project.
Make sure that the same organisation is chosen as the one the profile was created for.
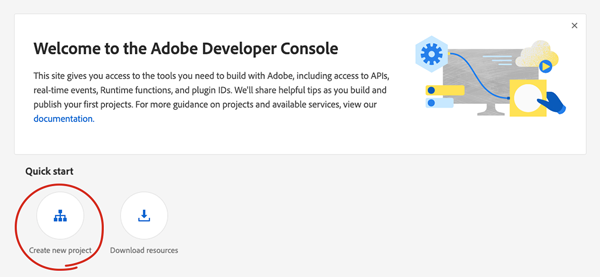
Click Add API and select Adobe Analytics as the API:
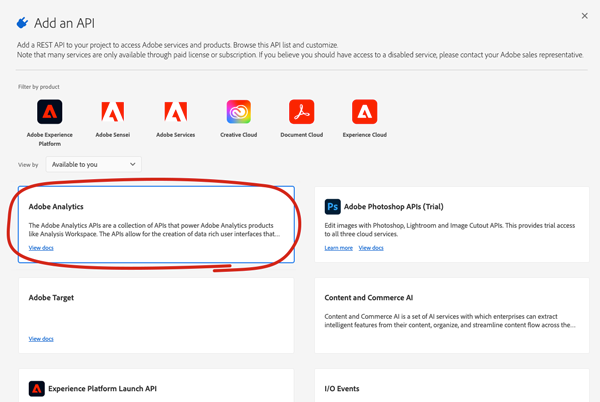
In the next step, select Service Account (JWT) as the type of authentication:
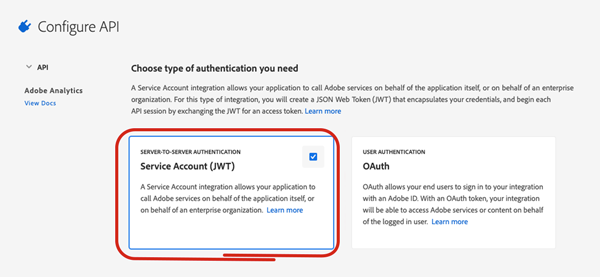
Select Generate a key pair as the credential option:
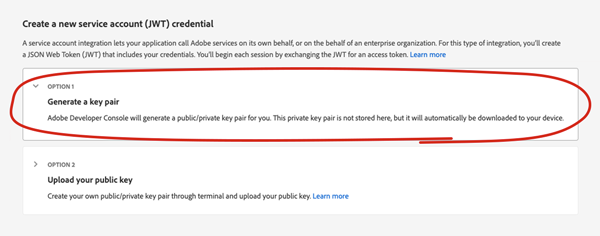
After clicking the Generate keypair button in the bottom-right corner of the screen, a file named config.zip will be downloaded to your device.
In the final step, select the profile which you created in the first step and click Save configured API:
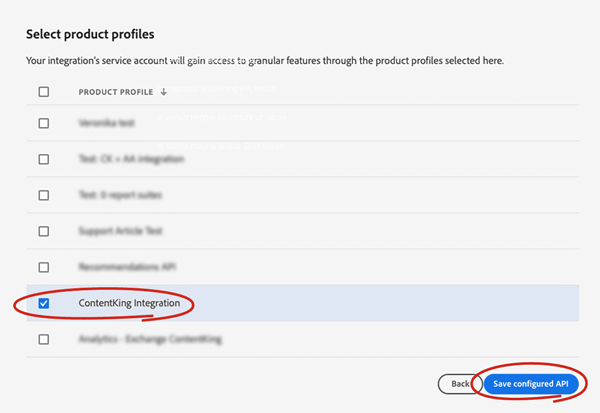
3. Retrieve credentials
Once the Service Account integration is complete, go to the Credentials section.
Here you will find the credentials which you will need to connect Conductor Website Monitoring to this Service Account:
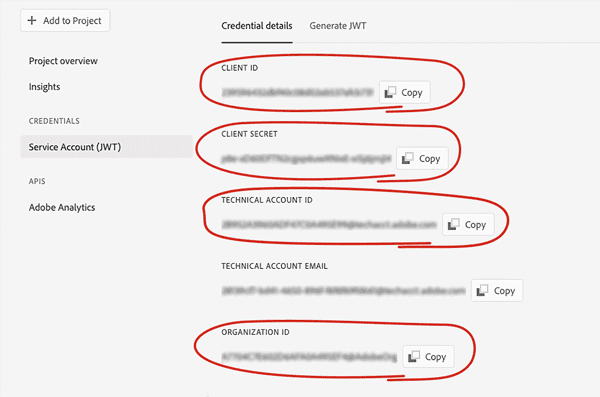
You will need the following credentials:
Client IDClient SecretTechnical Account IDOrganization IDPrivate Key
The Private Key can be found in the private.key file which is part of the config.zip file that got downloaded to your device in one of the previous steps.
Setting up the connection to the Service Account in Conductor Website Monitoring
To connect Conductor Website Monitoring to the Service Account in your Adobe Analytics which you created in the previous phase, follow the steps below.
Go to the Integrations tab of the Settings section. In the Adobe Analytics box click Edit and then connect:
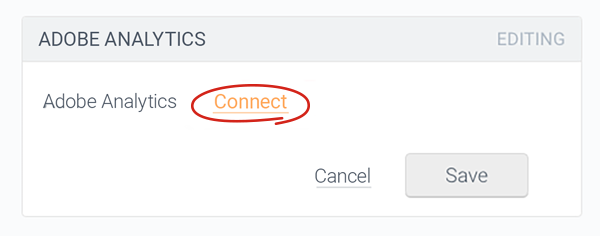
Fill in the credentials described in step 3 of the previous phase and click Connect.
Make sure to copy the Private Key from the private.key file in full, including the -----BEGIN PRIVATE KEY----- and -----END PRIVATE KEY----- parts
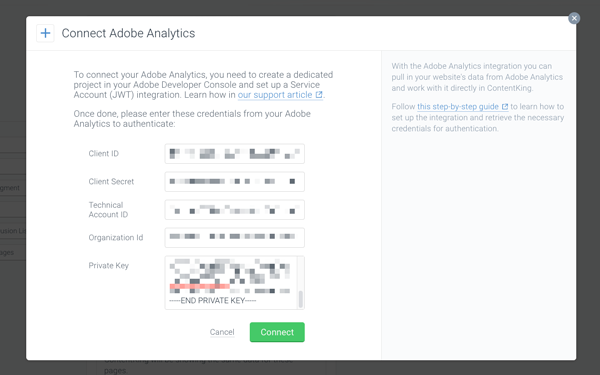
Once the credentials are filled in and Conductor Website Monitoring is connected to your Adobe Analytics account, the integration gets activated.
As the final step to enable the integration, set the Project, Report Suite, and the way you want to Match data on:
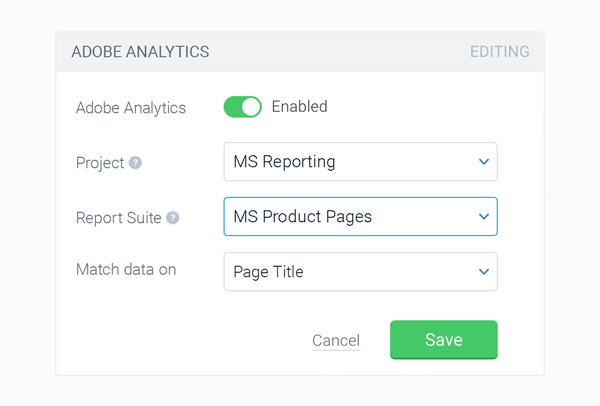
Project
Here choose the name of the project in the Adobe Developer Console, via which you provided Conductor Website Monitoring access to the Report Suites in your Adobe Analytics.
Report Suite
This is usually the website for which you want to connect to integration. Make sure to choose the Report Suite with the entire website so that Conductor Website Monitoring can display the analytics data for all pages.
Match data on
This setting determines how the analytics data will be matched to your pages. There are two options which you can select:
- Page Title
- Full URL
By default, Adobe Analytics matches data based on Page Titles. This is therefore also the default setting in Conductor Website Monitoring.
This means that if there are two pages with the same page title, their analytics data will be aggregated and Conductor Website Monitoring will be showing the same values for these pages.
You can also match the data based on the full URL. However, this option is not supported by Adobe out of the box and needs to be configured via a custom variable (eVar) which contains the full URL.
You can read more about this in Adobe’s documentation (opens in a new tab)
Once you select the right Project, Report Suite, and the way of matching the data, click Save.
Your analytics data will soon become available in your Conductor Website Monitoring, and you will be able to use the Adobe Analytics columns to filter and create segments, as seen in the first section of this article.
Need help?
If you need a hand setting up the Adobe Analytics integration or have any questions, don't hesitate to reach out to us and we will be happy to help!

