Setting up the Fastly integration
Setting up Log File Analysis with the Fastly Real-Time Log Streaming (opens in a new tab) in Conductor Website Monitoring is very straightforward! Follow the steps outlined below to enable Log File Analysis in Conductor Website Monitoring, and set up the Fastly integration.
Setting up the Log File Analysis
The process of configuring the Log File Analysis consists of two phases:
-
Enabling the Log File Analysis feature and creating an AWS S3 bucket (opens in a new tab) in Conductor Website Monitoring.
-
Configuring the Fastly Real-Time Log Streaming in the Fastly UI.
1. Enabling the Log File Analysis feature and creating an AWS S3 bucket in Conductor Website Monitoring
If you navigate to Account and then Websites section in Conductor Website Monitoring, you can easily filter and see which of the websites you are monitoring in Conductor Website Monitoring are on Fastly:
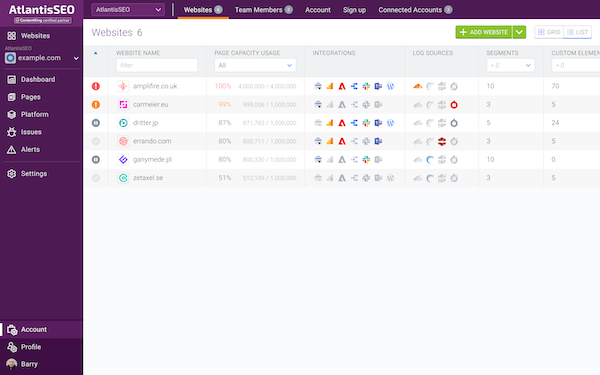
From there, just follow the steps outlined below to enable Log File Analysis on the wanted website:
After this is done, follow the next steps to create an AWS S3 bucket in Conductor Website Monitoring:
2. Configuring the Fastly Real-Time Log Streaming
The Fastly Real-Time Log Streaming needs to be manually configured in the Fastly UI for every website.
The configuration of the Fastly Real-Time Log Streaming consists of these steps:
1. Open website settings screen in your Fastly account
Log in to your Fastly account (opens in a new tab) and click on the website (service) for which you want to enable the Log File Analysis feature
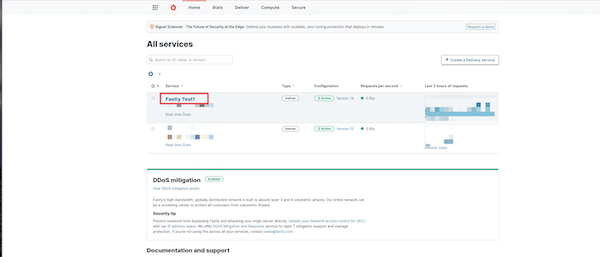
2. Click the Edit configuration button
In the service summary screen, click Edit configuration
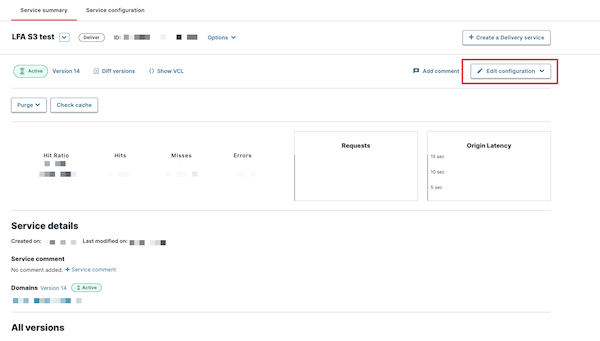
3. Open the Logging endpoints screen and create a new endpoint
In the left-hand nav bar click on Logging, and then click Create endpoint
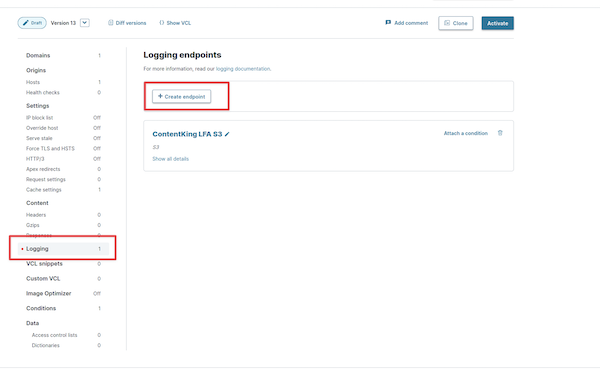
3. Select the Amazon S3 endpoint
In the Amazon S3 section click Create endpoint
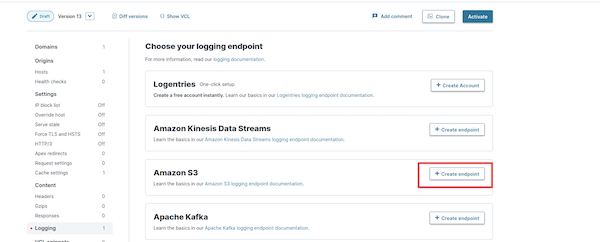
4. Configure the S3 endpoint
In the S3 endpoint details screen add the following settings:
- Name: enter any name that would help easily identify the endpoint, e.g, "Conductor Website Monitoring LFA S3"
- Placement: Format Version Default (this is the default, no change needed)
- Log format: Paste the following format
{
"timestampMs": %{time.start.msec}V,
"ip": "%{req.http.Fastly-Client-IP}V",
"url": "%{if(req.is_ssl, "https", "http")}V://%v%U%q",
"method": "%{json.escape(req.method)}V",
"userAgent": "%{json.escape(req.http.User-Agent)}V",
"host": "%{if(req.http.Fastly-Orig-Host, req.http.Fastly-Orig-Host, req.http.Host)}V"
}
- Timestamp format:
%Y-%m-%dT%H:%M:%S.000(this is the default one, no change needed) - Bucket name: copy-paste here the bucket name from the modal in Conductor Website Monitoring that was generated in the steps above.
- Access Method: User Credentials
- Access key: copy-paste here the Access key from the modal in Conductor Website Monitoring that was generated in the steps above.
- Secret key: copy-paste here the Access key from the modal in Conductor Website Monitoring that was generated in the steps above.
- Period: 60 seconds
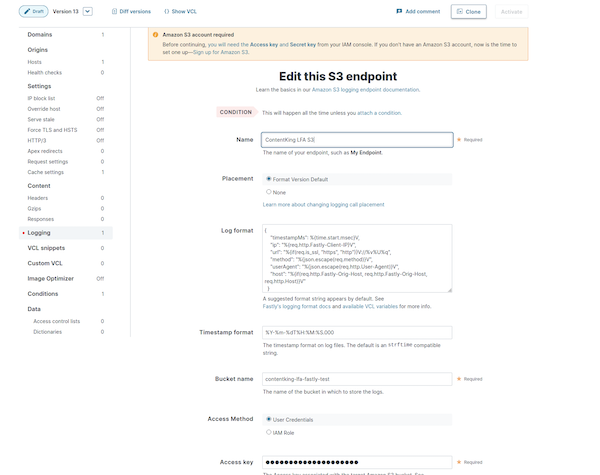
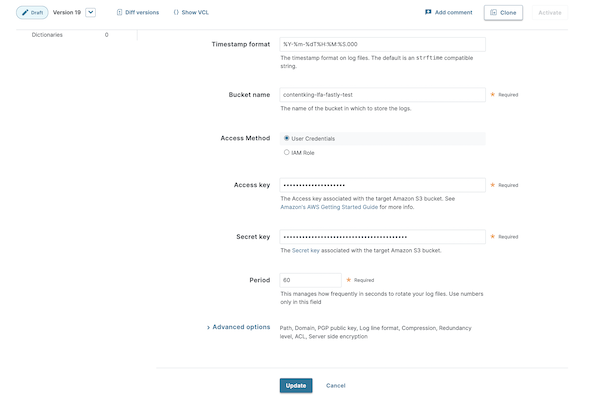
5. Configure additional S3 settings
Click on the Advanced options and edit more properties:
- Path: / (this is default, no need to change this)
- Domain: copy-paste here the Domain from the modal in Conductor Website Monitoring that was generated in the steps above.
- PGP public key: keep this empty (this is default, no need to change this)
- Select a log line format: Blank (this is default, no need to change this)
- Compression: Gzip
- The rest of the settings: keep the default ones
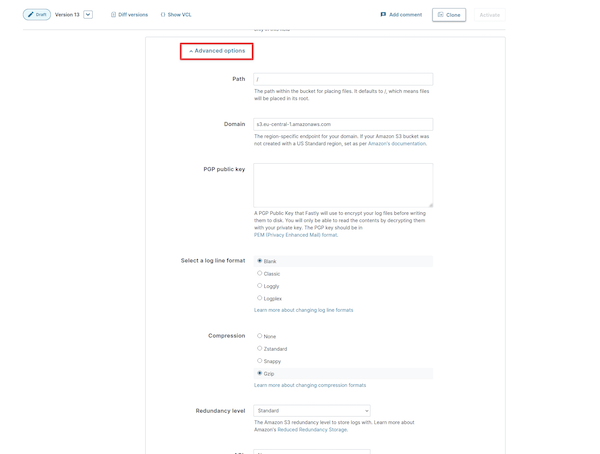
6. Save the settings
Once done, click Update
Filter away non-search engine traffic
Setting up the response condition
To configure a response condition, so only search engine traffic is sent to the S3 bucket, follow the steps below:
Although, Conductor Website Monitoring filters out all non-search engine traffic, more on this here (opens in a new tab), we also require setting up the condition to filter out all non-search engine traffic directly in your Fastly account, so no other data is streamed to the S3 bucket.
1. Open Conditions
In the left-hand nav bar select Conditions
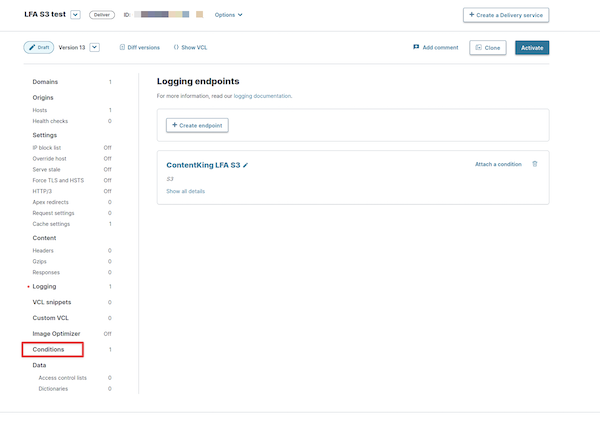
2. Create a condition
In the Condition screen, click Create condition
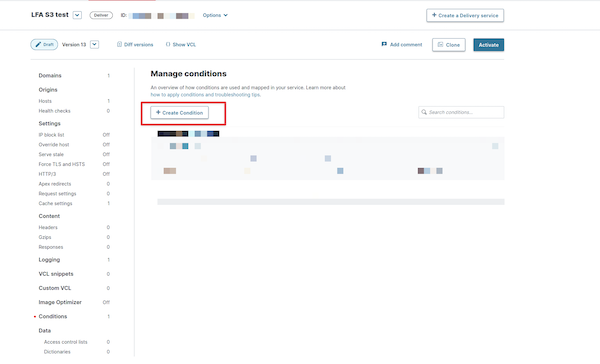
3. Configure the condition to filter away non-search traffic
In the Condition details screen fill in the following condition:
- Type: Response
- Name: any name, e.g. "Is Crawler"
- Apply if… Paste the exact condition below
req.http.user-agent ~ "bingbot" || req.http.user-agent ~ "googlebot"
4. Save the condition
To save the condition, click Save
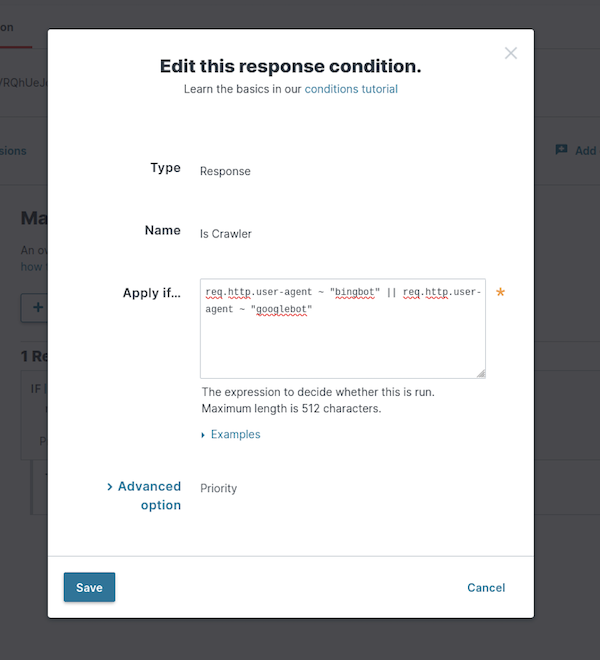
Attaching the condition to the needed endpoint
To attach the condition to the created endpoint follow these steps:
1. Open the Logging endpoints screen and attach the condition
Open the Logging endpoints screen by clicking on Logging in the left-hand nav bar, and click Attach condition for the endpoint you've just created
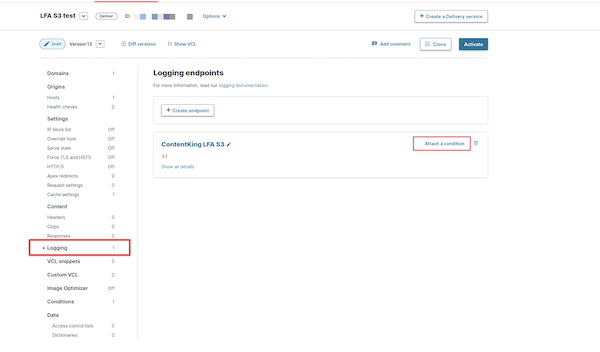
2. Select the needed condition to attach
In the Add a condition screen select the condition you've just set up
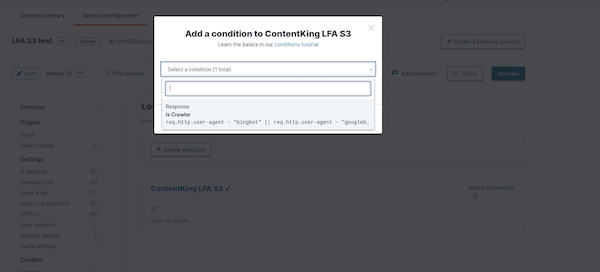
3. Save all changes
To save all changes, just click Activate
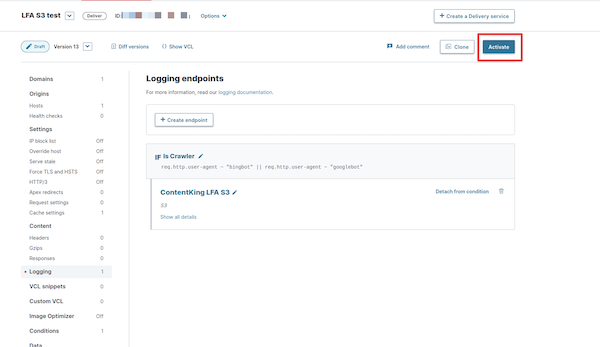
If everything has been configured correctly, you should see a success message
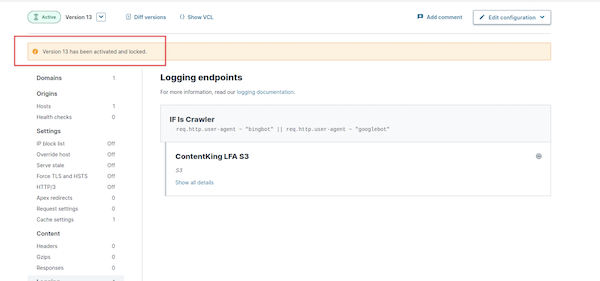
Reinstalling the Fastly Real-Time Log Streaming
If you want to change the AWS S3 bucket region, or reinstall the Fastly Real-Time Log Steaming, you can do it in the following way:
Disabling Log File Analysis
Same as with enabling Log File Analysis, you need to disable the feature in Conductor Website Monitoring and then remove the Fastly Real-Time Log Streaming in the Fastly UI.
Disabling Log File Analysis
Once this is done, Conductor Website Monitoring will automatically disable Fastly Real-Time Log Streaming access to the AWS S3 bucket where the data was streamed.
Removing the Fastly Real-Time Log Streaming
If you have disabled the Log File Analysis feature, you still need to remove the Fastly Real-Time Log Streaming in your Fastly account.
This needs to be done manually, as Conductor Website Monitoring doesn't have access to your Fastly account.
Frequently asked Security related questions
For the most common security-related questions about Conductor Website Monitoring's Log File Analysis, refer to the FAQ section in the Log File Analysis support article
Need help?
In case you have any questions regarding the Fastly integration that are not covered by our documentation, don’t hesitate to contact us!

