Google Data Studio
The Google Data Studio integration allows you to send data from Conductor Website Monitoring to Google Data Studio, where you can work with it and combine it with data from other tools to create custom reports.
Metrics and dimensions
You can send the following Conductor Website Monitoring metrics and dimensions to Google Data Studio. They are listed in the order reflecting the report template (opens in a new tab):
Dimensions that apply to all report pages
-
Date–- date displayed in the YYYYMMDD format -
Website– website name -
Scope– full name of scope consisting of both scope identifier and scope name -
Scope identifier– identifier of scope, which is either the whole website or a specific segment -
Scope name– name of scope, which is either the whole website ("Website") or a specific segment name
Dashboard
There are the following Dimensions and Metrics on the Dashboard page:
Dimensions
-
Page change type– type of a page change, e.g. page was added, redirected or removed -
Issue changed type– type of an issue change, e.g. issue was opened, resolved, ignored, etc. -
Type– type of a URL: page (2xx), redirect (3xx), missing (4xx), server error (5xx), unreachable -
Indexable– is a URL indexable for search engines.
Metrics
Health
-
Website health– health of the entire website -
Scope health– health of the selected scope
Pages
-
Pages– total number of URLs -
Page change– number of page changes, e.g. pages were added, redirected or removed
Issues
-
Issue change– number of issue changes, e.g. number of issues that were opened, resolved, ignored, etc.
Fundamentals page
There are the following Dimensions and Metrics on the Fundamentals page:
Dimensions
-
URL Depth– depth of a page within the website's URL structure -
Type– type of a URL: page (2xx), redirect (3xx), missing (4xx), server error (5xx), unreachable -
HTTPS– is a URL available via HTTPS -
Importance– importance score of a page reflecting its authority within the website. -
Status Code– status code of a URL -
Domain– domain variant that URL is on -
Health- health score of a page
Metrics
-
Pages– total number of URLs
Indexability page
There are the following Dimensions and Metrics on the Indexability page:
Dimensions
-
Indexable– is a URL indexable for search engines -
In XML sitemap– is a URL in at least one XML sitemap -
Robots.txt– is a page allowed to be indexed based on the directives in the robots.txt -
Meta Robots– is a page indexable based on the meta robots directives -
X-Robots-Tag– is a page indexable based on the X-Robots-Tag HTTP header -
Canonical Type– the type of a canonical link that a page has: internal (self), internal (other), cross-domain, invalid, missing, not applicable
Metrics
-
Pages– total number of URLs
Relations page
There are the following Dimensions and Metrics on the Relations page:
Dimensions
-
Linked– does the page have some incoming internal relation -
Hreflang– the language version of a page as defined using the hreflang attribute -
Hreflang variants– number of language variants a page has as defined using the hreflang attribute
Metrics
-
Pages– total number of URLs
Content page
There are the following Dimensions and Metrics on the Content page:
Dimensions
-
Has Title– does the page have a title, and if yes, is it empty -
Has Meta description– does the page have a meta description, and if yes, is it empty -
Has H1– does the page have a H1 heading, and if yes, is it empty
Metrics
-
Pages– total number of URLs
Social Page
There are the following Dimensions and Metrics on the Social page:
Dimensions
-
Has Open Graph Title– does the page have an Open Graph Title, and if yes, is it empty -
Has Open Graph Description– does the page have an Open Graph Description, and if yes, is it empty -
Has Open Graph Image– does the page have an Open Graph Image, and if yes, is it empty -
Has Open Graph URL– does the page have an Open Graph URL, and if yes, is it empty -
Has Twitter Title– does the page have a Twitter Title, and if yes, is it empty -
Has Twitter Description– does the page have a Twitter Description, and if yes, is it empty -
Has Twitter Image– does the page have a Twitter Image, and if yes, is it empty
Metrics
-
Pages– total number of URLs
Lighthouse Web Vitals Page
There are the following Dimensions and Metrics on the Lighthouse Web Vitals page:
Dimensions
-
Lighthouse Performance– range of the Conductor Website Monitoring Lighthouse Performance score of a page: good, needs improvement, or poor -
Lighthouse First Contentful Paint– range of the Conductor Website Monitoring Lighthouse First Contentful Paint of a page: is good, needs improvement, or poor -
Lighthouse Speed Index– range of the Conductor Website Monitoring Lighthouse Speed Index of a page: good, needs improvement, or poor -
Lighthouse Time to Interactive– range of the Conductor Website Monitoring Lighthouse Time to Interactive of a page: good, needs improvement, or poor -
Lighthouse Total Blocking Time– range of the Conductor Website Monitoring Lighthouse Total Blocking Time of a page: good, needs improvement, or poor -
Lighthouse Largest Contentful Paint– range of the Conductor Website Monitoring Lighthouse Largest Contentful Paint of a page: good, needs improvement, or poor -
Lighthouse Cumulative Layout Shift– range of the Conductor Website Monitoring Lighthouse Cumulative Layout Shift of a page: good, needs improvement, or poor
Metrics
-
Pages– total number of URLs
Issues Page
There are the following Dimensions and Metrics on the Issues page:
Dimensions of Issue state on page
-
Issue– issue that Conductor Website Monitoring tests a page for -
Issue state– state of an issue on a page, e.g. when a page doesn't pass a test, the issue on that page is open
Metrics of Issue state on page
-
Issue state on page– number of issues on a page
Dimensions of Issue category state
-
Issue category– category of issues that Conductor Website Monitoring tests a page for, e.g. issues with page title, issues with meta description, etc.
Metrics of Issue category state on page
-
Issue category state on page– number of issue categories on a page
Dimensions of Issue change
-
Issue change type– type of an issue change, e.g. issue was opened, resolved, ignored, etc. -
Issue– issue that Conductor Website Monitoring tests a page for
Metrics of Issue change
-
Issue change– number of issue changes, e.g. number of issues that were opened, resolved, ignored, etc.
Working with the Conductor Website Monitoring data in Google Data Studio
Google Data Studio empowers you to create custom reports according to your needs.
You can create your own reports, but you can also use our report template (opens in a new tab) which includes all graph charts that you can find in Conductor Website Monitoring and allows you to immediately turn your data into informative and easily interpretable reports.
Report Template Pages
The example report which you will find available when connecting Conductor Website Monitoring to Google Data Studio includes 8 pages. You can use all of them in your reports or take them as the starting point and tailor the template to your needs. Here’s the breakdown of all the pages available in the report template:
-
Dashboard (opens in a new tab) – includes the most important data from all sections of the platform
-
Fundamentals (opens in a new tab) – contains graphs illustrating how the Fundamentals properties are distributed among pages
-
Indexability (opens in a new tab) – contains graphs illustrating how the Indexability properties are distributed among pages
-
Relations (opens in a new tab) – contains graphs illustrating how the Relations properties are distributed among pages
-
Content (opens in a new tab) – contains graphs illustrating how the Content properties are distributed among pages
-
Social (opens in a new tab) – contains graphs illustrating how the Social properties are distributed among pages
-
Lighthouse Web Vitals (opens in a new tab) – contains graphs illustrating how the Lighthouse Web Vitals properties are distributed among pages
-
Issues (opens in a new tab) – gives you a full overview of all the issues detected on the website, how many pages are affected by them and how particular issues are changing over time
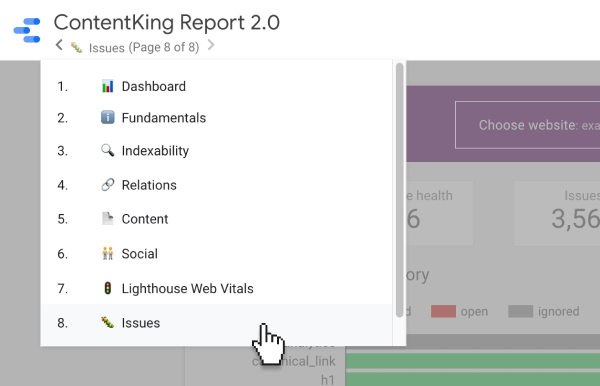
Filtering on websites and segments in the report template
The new Google Data Studio connector lets you easily switch between websites in your Conductor Website Monitoring account.
In one click you can jump to the needed website and view its data:
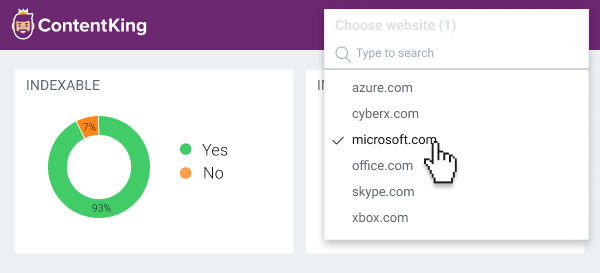
On any of the report pages you can also filter on segments and zoom in on data within a date range you are interested in:
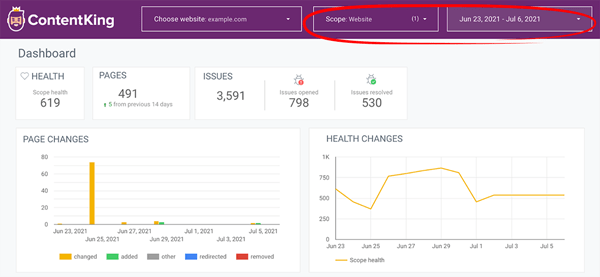
Old Conductor Website Monitoring Report template
If you'd prefer to continue using charts from our first Conductor Website Monitoring Report: don't worry we also have it available and you can find the template here: Conductor Website Monitoring Report (Deprecated) (opens in a new tab)
Setting up the Google Data Studio integration
To integrate Conductor Website Monitoring with Google Data Studio you first need to set up the connector.
Here's how to do it:
Step 1
Go to Account → Websites and click on the website you want to connect. You will find Google Data Studio in the Integrations tab – click Send data to Google Data Studio.
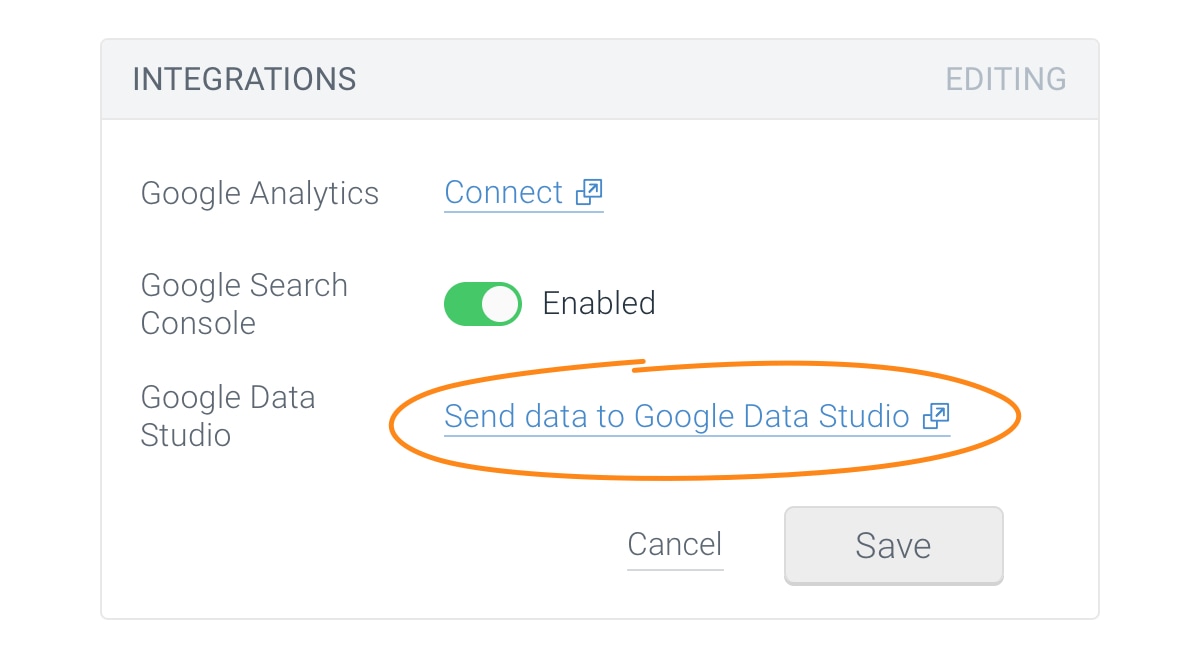
Step 2
Conductor Website Monitoring's Google Data Studio connector will open. Click on the Authorize button which will enable Conductor Website Monitoring to send data to your Google Data Studio reports.
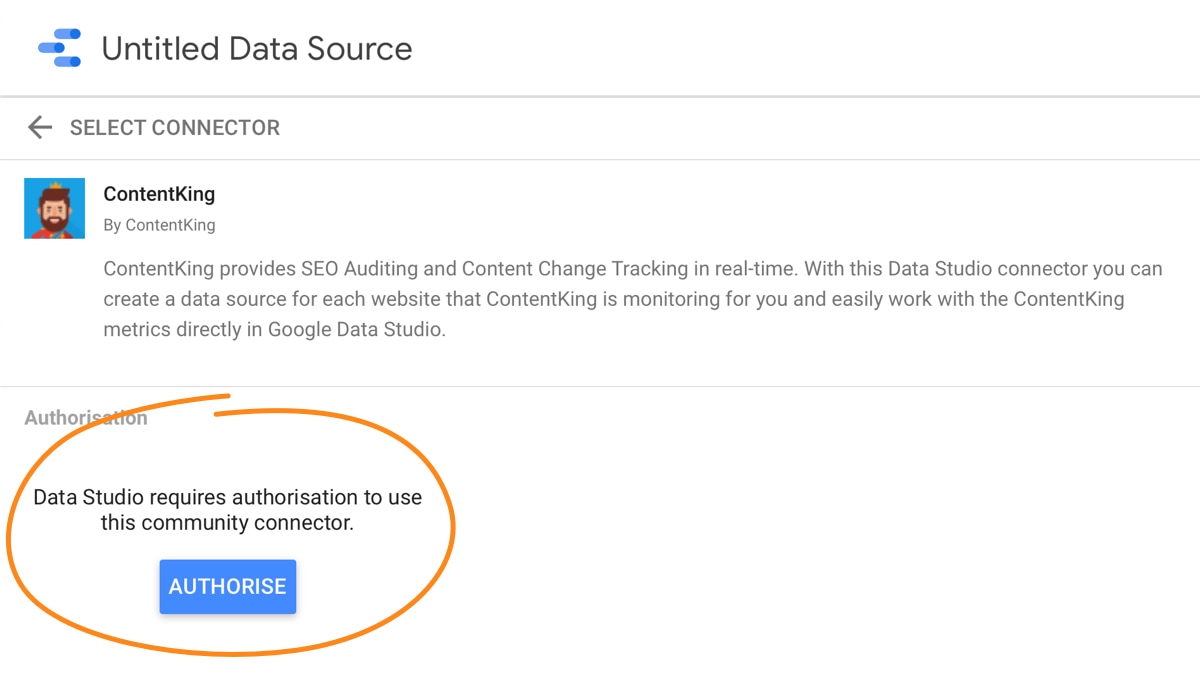
Step 3
Insert the Reporting API token into the empty field. You can find your Reporting API token in Conductor Website Monitoring by going to the Integration Tokens section in Account Settings (opens in a new tab).
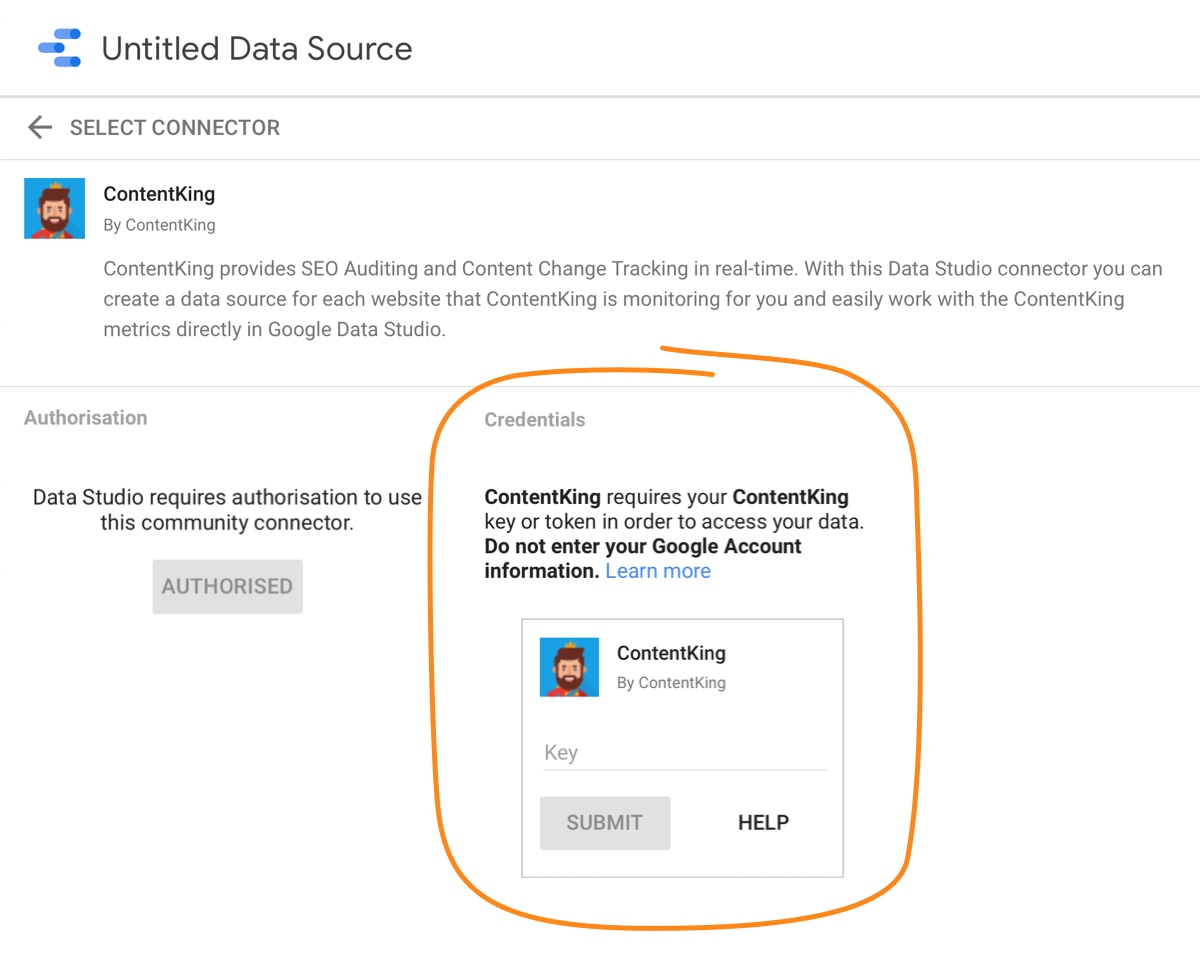
Step 4
Choose the website you wish to report on and click on the Connect button in the top-right corner.
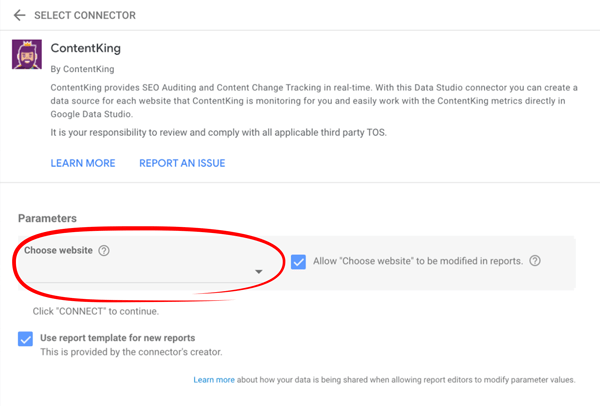
Step 5
Customize your report: define new fields or edit our default metrics and dimensions.
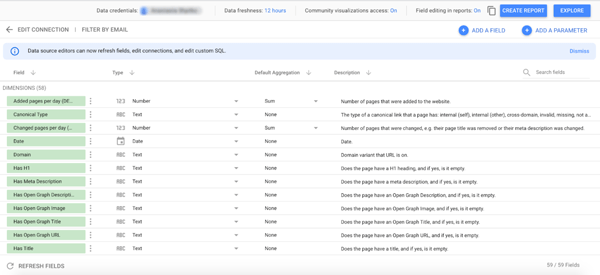
Upgrading the Google Data Studio connector
If you have already been working with our Google Data Studio connector, you can easily upgrade it and start using the new Metrics and Dimensions that will fascilitate your reporting.
Here’s how you can do it:
Step 1
Open your Conductor Website Monitoring Report template in Google Data Studio and click on the Edit button at the top right corner:
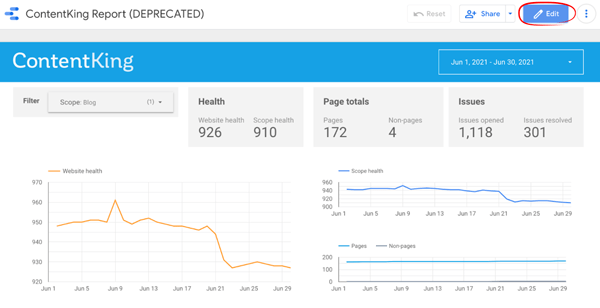
Step 2
Tap File > Report Settings:
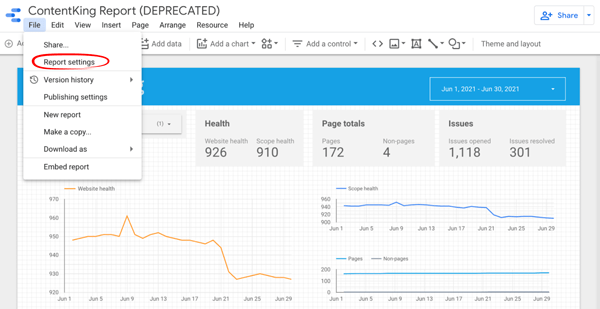
Step 3
Report settings panel will open where you can edit the data source by tapping on the pencil icon:

Step 4
In the upper left select Edit Connection:
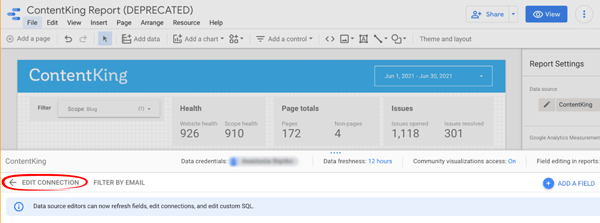
Step 5
Once done select Reconnect to upgrade the Data Studio connector:
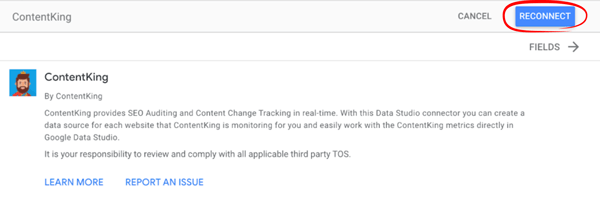
Step 6
Click Apply to apply the connection changes. With this action you will upgrade the Google Data Studio connector
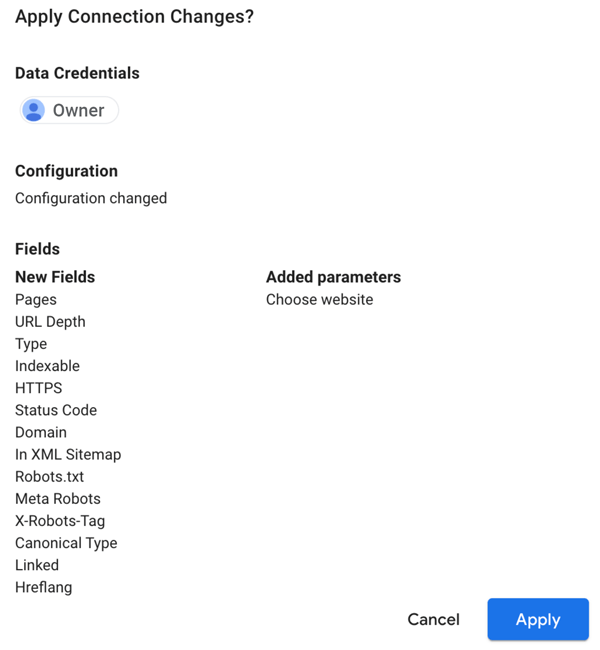
Common errors and how to resolve them
It might happen that you come across an error while trying to set up the Google Data Studio integration. These are the most common errors and their solutions:
I can't access the Reporting API token in my Account Settings
If you can't access the Reporting API token in your Account Settings (opens in a new tab), it means that Reporting API is not available under your current plan. However, you can try our free plan upgrade trial for two weeks and see how it works for you:

"The Google Data Studio integration is not included in your Conductor Website Monitoring plan anymore. Upgrade to higher plan to continue using this connector."
This error can occur in several cases:
- You were using the GDS integration under your free trial which offers unlimited access to Conductor Website Monitoring's features, but then you signed up for a plan under which this feature is not available.
- You were using the GDS integration under your premium trial which offers unlimited access to Conductor Website Monitoring's features, but you did not upgrade your plan so after the trial expired, the GDS integration (and other premium features) were disabled.
- You downgraded your plan and the GDS integration is not available under your new plan.
If you want to continue using this feature, you need to upgrade your plan.
"Reporting API token is expired or invalid."
This error means that after initially setting up the GDS connector, somebody from your team changed your Reporting API token in Conductor Website Monitoring, so the old token in the connector is no longer valid.
You can resolve this by updating the Reporting API token in the GDS connector settings (see Step 3).
"This website does not exist in your Conductor Website Monitoring account anymore."
This error means that the website for which you set up the GDS integration does not exist in your Conductor Website Monitoring account anymore and its data therefore cannot be viewed in the GDS report.
"Reporting API Terms of Use have not been accepted yet. Please accept Terms of Use in Conductor Website Monitoring in the Account settings."
This error means that you have not accepted the Reporting API Terms of Use yet. You need to accept them in the Account Settings (opens in a new tab) before you start using Reporting API.
“Community Connector Error. More data-dimensions can't be combined in single widget”
This error means that you were trying to filter on multiple dimensions in one widget. Currently multiple dimensions can’t be combined in 1 widget.
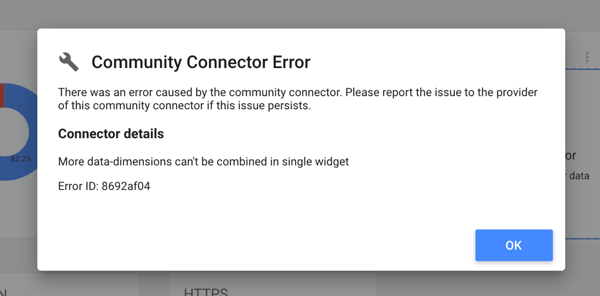
Need help?
In case you have any questions regarding the Google Data Studio connector that are not covered by our documentation, don’t hesitate to contact us!

