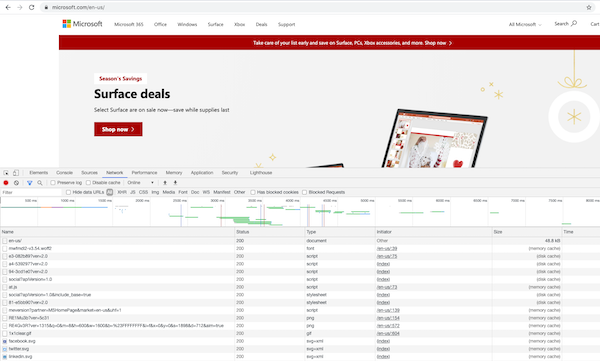Last updated January 24, 2022
When you use our website www.contentkingapp.com (“Website”), we may place cookies. This Cookie Policy explains what cookies are and in which way cookies are stored on, and information is read from, your computer, mobile device and/or tablet (“Devices”). Please read this Cookie Policy carefully in order to understand what type of cookies ContentKing uses, the information we collect using cookies and how that information is used.
What are cookies?
Cookies are small text files which are stored on the browser or hard drive of your Device when you visit a webpage or use an application. Cookies may be needed to show the webpage or application on your Device and are also used to enhance the user experience. Cookies cannot damage your Devices or the files saved on it. There are different types of cookies. Some cookies come directly from our website (first party cookies) and others come from third parties which place cookies on our site (third party cookies).
Cookies can be stored for varying lengths of time on your browser or device. Session cookies are deleted from your computer or device when you close your web-browser. Persistent cookies will remain stored on your computer or Device until deleted or until they reach their expiry date.
How do we use cookies?
Essential (Technical) cookies
We try to provide an advanced and user-friendly website that adapts automatically to needs and wishes of our visitors and users. To achieve this, we use technical cookies to i.e. show you our Website, to make it function correctly, to create your ContentKing account, to sign you in and to manage your requests. These technical cookies are necessary for our website to function properly.
Functional cookies
We also use functional cookies to remember your preferences and settings (as username, password, language etc.) and to help you to use the Website efficiently and effectively. These functional cookies are not strictly necessary for the functioning of our Website, but they add functionality for you and enhance your experience.
Analytical cookies
We use analytical cookies in order to collect statistics about the use and visits of the Website. These analytic cookies generate statistical and other information about website use by means of cookies, which are stored on users’ Devices. The information generated relating to our Website is used to create reports about the use of the Website. Analytical cookies may be placed without your consent, unless such cookies have an impact on your privacy. In such cases, prior consent will be asked for.
Google Analytics
We use Google Analytics cookies in order to collect statistics about the use and visits of the Website. With these analytical cookies a permanent cookie is saved on your device to register your use of the Website. Google Analytics analyses this data and provides us with the results. This way, we obtain insight into the traffic of the Website and the way in which the Website is used. Based on this information we are able to make specific adjustments to the Website.
The information that we obtain is transferred to Google and stored by Google on servers outside the European Economic Area. We have entered into a data processing agreement with Google in which agreements have been made regarding the processing of personal data.
If you would like more information about analytical cookies and their expiry date, please visit the Google Analytics information page. Google also offers an opt-out option for data collection within the scope of Google Analytics.
Marketing cookies
We use third party marketing cookies in order to follow your internet browsing behavior and collect data and information on your browsing behavior from various websites you visited. This information is used to make the content of the displayed advertisements as relevant as possible, and to limit repetition of the same advertisements.
Social plug-ins
By using the Website you can get access to social media websites, such as Facebook, Twitter and LinkedIn. These buttons come with a code which has been made by these networks themselves. Using these so called social plug-ins you can login to your social media profile and subsequently share information from the Website with others. With these social plug-ins third party marketing cookies are saved on your Devices. These cookies serve the purpose of optimizing your user experience.
Companies such as LinkedIn, Twitter and Facebook may share your personal data outside the European Economic Area. Please read our Privacy Policy here and the respective social network’s privacy statement to see how these companies treat your (personal) data.
Pixels
We also place pixels of third parties. A pixel keeps track of your surfing behavior and how you use the Website. These data are aggregated and give us information about the target group that visits our website. Based on this information, we can show an advertisement to a specific or similar target group on the website of the third party that produced the pixel.
Disable or delete cookies
When you first visit the Website, we ask you to give consent for cookies that are not necessary or functional and that have an impact on your privacy. If you do not give consent, these cookies will not be placed. In that case, you may not be able to use all the functionalities on our Website.
You can configure your browser so that you do not receive any cookies the next time you use the website. You can read here how you can remove different types of cookies in different browsers. Please consult the help-function of your browser if your browser is not listed below.
Note: Refusing or deleting cookies only affects the Device and the browser on which you perform this action. If you use different Devices and/or browsers you will need to repeat the above described actions on these Devices and/or browsers.
Privacy
It is possible that information collected through a cookie or obtained otherwise, contains personal data. If this is the case, our Privacy Policy is applicable on the processing of these data. The Privacy Policy can be read here.
Can this Cookie Policy be changed?
We may amend this Cookie Policy in the future. If there are substantive or material changes that may affect one or more of the parties involved to a considerable extent, we inform those involved in advance. Our changed Cookie Policy will also be available on this web page, so it is recommended to regularly have a look at this page.
Overview cookies
Essential (Technical) cookies
Essential (Technical) cookies help make a website usable by enabling basic functions like page navigation and access to secure areas of the website. The website cannot function (properly) without these cookies.
| Name: |
viewedOuibounceModal |
| Provider: |
ContentKing |
| Purpose: |
Store state of having closed the exit intent modal. |
| Expiry: |
1 month |
| Type: |
http_cookie |
| Name: |
nette-samesite |
| Provider: |
ContentKing |
| Purpose: |
Communication with account service. |
| Expiry: |
Session |
| Type: |
http_cookie |
| Name: |
session_timestamp |
| Provider: |
ContentKing |
| Purpose: |
Utility for tracking of session start time. |
| Expiry: |
Session |
| Type: |
SessionStorage |
| Name: |
what-intent |
| Provider: |
ContentKing |
| Purpose: |
Utility for tracking the current input method. |
| Expiry: |
Session |
| Type: |
SessionStorage |
| Name: |
what-input |
| Provider: |
ContentKing |
| Purpose: |
Utility for tracking the current input method. |
| Expiry: |
Session |
| Type: |
SessionStorage |
| Name: |
contentking |
| Provider: |
ContentKing |
| Purpose: |
Store state for website functioning. |
| Expiry: |
1 day |
| Type: |
LocalStorage |
Statistics (analytical cookies)
These cookies help us to understand how visitors interact with websites by collecting and reporting information anonymously.
| Name: |
_ga |
| Provider: |
Google Analytics |
| Purpose: |
Store and count pageviews. |
| Expiry: |
2 years |
| Type: |
http_cookie |
| Name: |
_ga_* |
| Provider: |
Google Analytics |
| Purpose: |
Store and count pageviews. |
| Expiry: |
2 years |
| Type: |
http_cookie |
| Name: |
_gcl_au |
| Provider: |
Google AdSense |
| Purpose: |
Store and track conversions. |
| Expiry: |
3 months |
| Type: |
http_cookie |
| Name: |
_gid |
| Provider: |
Google Analytics |
| Purpose: |
Store and count pageviews. |
| Expiry: |
1 day |
| Type: |
http_cookie |
| Name: |
_dc_gtm_* |
| Provider: |
Google Analytics |
| Purpose: |
Store number of service requests. |
| Expiry: |
1 minute |
| Type: |
http_cookie |
| Name: |
wd |
| Provider: |
Facebook |
| Purpose: |
Information about browser window dimensions. |
| Expiry: |
1 day |
| Type: |
http_cookie |
Marketing (Social plug-ins, third party marketing cookies, pixels)
Marketing cookies are used to follow visitors across websites. The intention is to display ads that are relevant and engaging for the individual user and thereby more valuable for publishers and third party advertisers.
| Name: |
intercom-session-* |
| Provider: |
Intercom |
| Purpose: |
Contact, communication, support. |
| Expiry: |
1 week |
| Type: |
http_cookie |
| Name: |
intercom-id-* |
| Provider: |
Intercom |
| Purpose: |
Contact, communication, support. |
| Expiry: |
9 months |
| Type: |
http_cookie |
| Name: |
li_gc |
| Provider: |
LinkedIn |
| Purpose: |
Marketing |
| Expiry: |
2 years |
| Type: |
http_cookie |
| Name: |
lidc |
| Provider: |
LinkedIn |
| Purpose: |
Marketing |
| Expiry: |
1 day |
| Type: |
http_cookie |
| Name: |
bcookie |
| Provider: |
LinkedIn |
| Purpose: |
Marketing |
| Expiry: |
2 years |
| Type: |
http_cookie |
| Name: |
_uetsid |
| Provider: |
Microsoft Advertising |
| Purpose: |
Marketing |
| Expiry: |
1 day |
| Type: |
http_cookie |
| Name: |
_uetvid |
| Provider: |
Microsoft Advertising |
| Purpose: |
Marketing |
| Expiry: |
1 year |
| Type: |
http_cookie |
| Name: |
tap_vid |
| Provider: |
Tapfiliate |
| Purpose: |
Affiliate marketing |
| Expiry: |
1 year |
| Type: |
http_cookie & LocalStorage |
| Name: |
_fbp |
| Provider: |
Facebook |
| Purpose: |
Marketing |
| Expiry: |
3 months |
| Type: |
http_cookie |
| Name: |
_fbc |
| Provider: |
Facebook |
| Purpose: |
Marketing |
| Expiry: |
3 months |
| Type: |
http_cookie |
| Name: |
fr |
| Provider: |
Facebook |
| Purpose: |
Marketing |
| Expiry: |
3 months |
| Type: |
http_cookie |
| Name: |
xs |
| Provider: |
Facebook |
| Purpose: |
Marketing |
| Expiry: |
3 months |
| Type: |
http_cookie |
| Name: |
dpr |
| Provider: |
Facebook |
| Purpose: |
Marketing |
| Expiry: |
5 days |
| Type: |
http_cookie |
| Name: |
c_user |
| Provider: |
Facebook |
| Purpose: |
Marketing |
| Expiry: |
30 days |
| Type: |
http_cookie |
| Name: |
sb |
| Provider: |
Facebook |
| Purpose: |
Marketing |
| Expiry: |
1 year, 1 month, 14 days |
| Type: |
http_cookie |
| Name: |
datr |
| Provider: |
Facebook |
| Purpose: |
Marketing |
| Expiry: |
1 year, 1 month, 14 days |
| Type: |
http_cookie |
| Name: |
muc |
| Provider: |
Twitter |
| Purpose: |
Marketing |
| Expiry: |
1 year, 10 months, 3 days |
| Type: |
http_cookie |
| Name: |
muc-ads |
| Provider: |
Twitter |
| Purpose: |
Marketing |
| Expiry: |
1 year, 10 months, 3 days |
| Type: |
http_cookie |